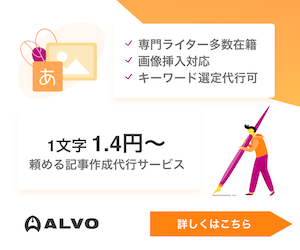いらすとやさんの画像の表情を変えて使いたい時、ありませんか?
いらすとやは、フリー素材のイラストのサイトです。かわいいフリー素材集 いらすとや
そのままでも重宝しますが、加工すると表現の幅が広がります。
Windowsに標準搭載ソフトのペイント3Dの【マジック選択】という機能。
コレを使うと、背景透過した画像を切り抜きできちゃいます!
ワタシは、欲しいパーツを切り抜いて、他の画像に貼り付けてます。
ペンタブなど無くても、マウスだけでできますよ♪
今回は、赤ちゃんの『泣き顔』を切り抜いて『のっぺらぼう』にした画像に貼り付けてみます。
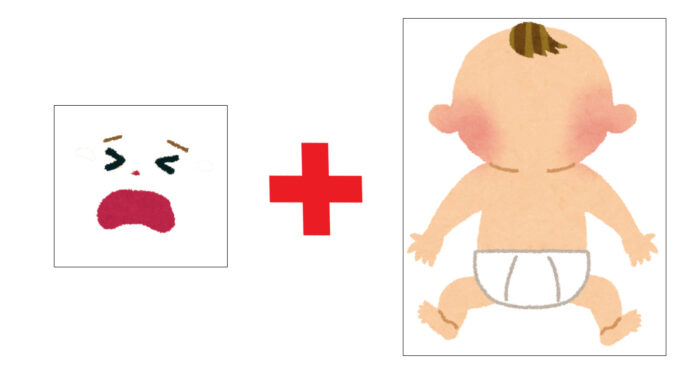
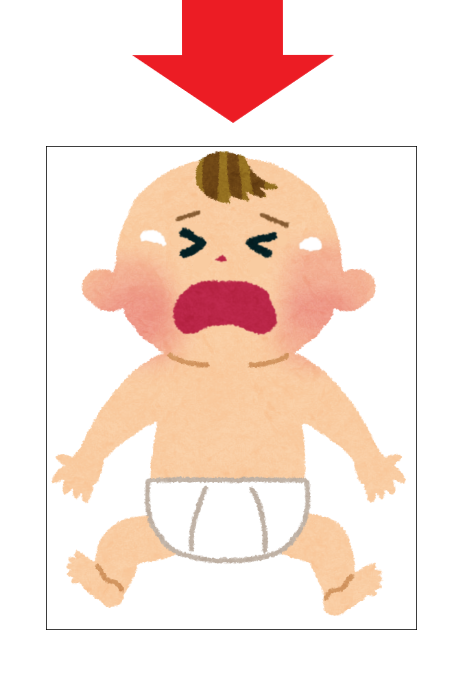
わかりやすく説明していきますね♪
※いらすとやさんの画像を利用する際は、規約ご利用について を確認しましょう。
※規約についての注意点は「『いらすとや』が有料?【21個以上を商用利用するなら料金発生】」にて解説していますので、ご覧になってください。

手順①:いらすとやから画像を選んで保存
まず使いたい画像を、いらすとやさんのサイトかわいいフリー素材集 いらすとや から選んで保存しておきます。
保存先は、ピクチャフォルダなどでオッケー。
※いらすとやの使い方については「【いらすとや】の使い方。パソコンでダウンロード・検索・保存方法|軽トラブログ (keitora-blog.com)」で解説しています。
今回は次の2枚の画像をチョイスしました。
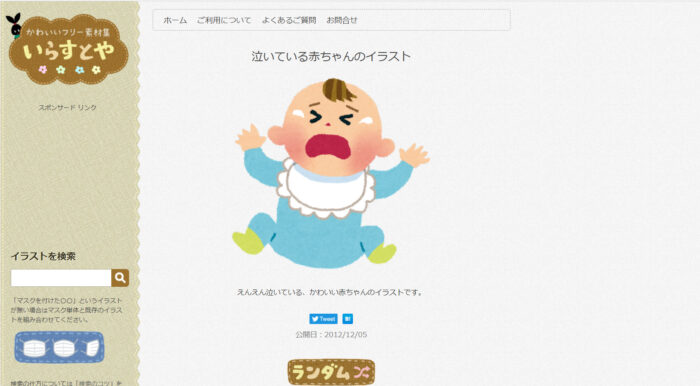
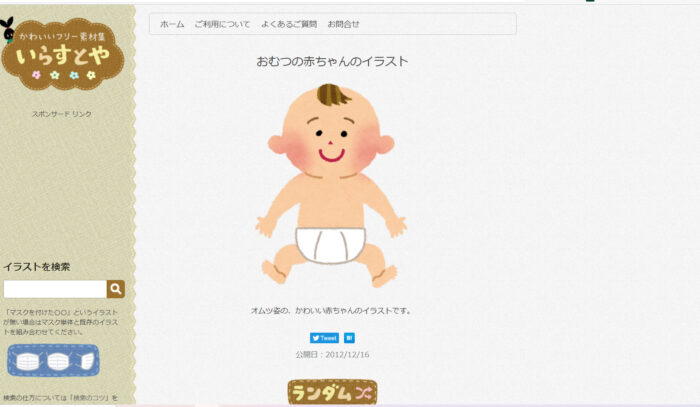
では、『泣き顔』の切り抜きをしていきます。
手順②:ペイント3Dの【マジック選択】を使って、画像の切り抜き
まず、手順①で保存した画像を、右クリック→【プログラムから開く】
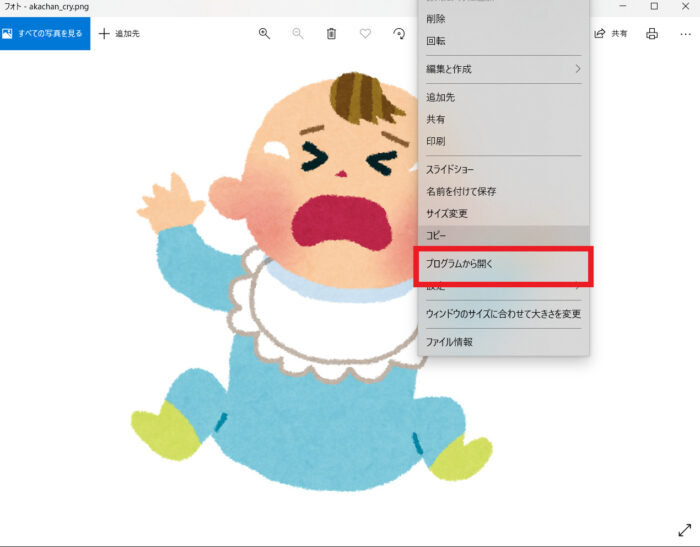
【ペイント3D】→【OK】をクリック。
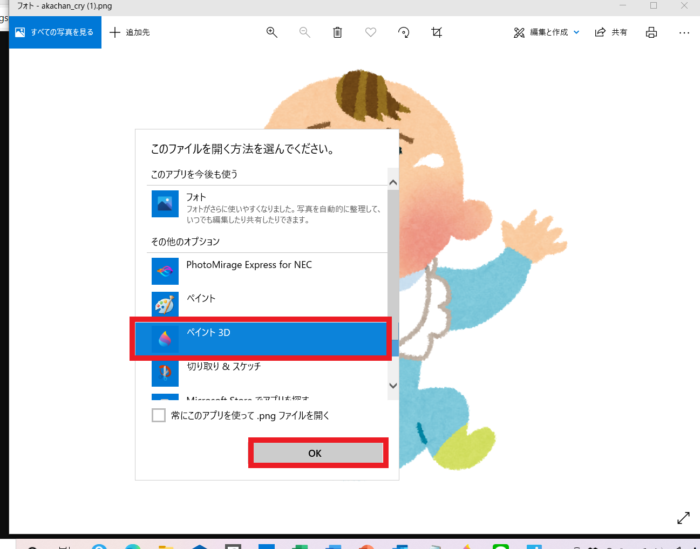
ペイント3Dの画面になりました!
次に【マジック選択】をクリック。(コレ、ホントにマジックです☆)
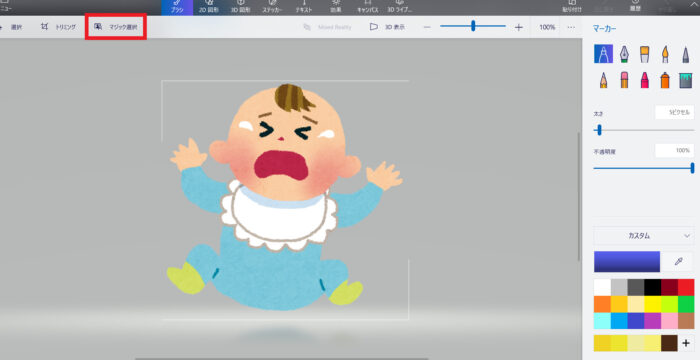
赤ちゃんの周りの白い丸が出ますので、ココをドラッグして、切り抜きたい場所まで縮めます。
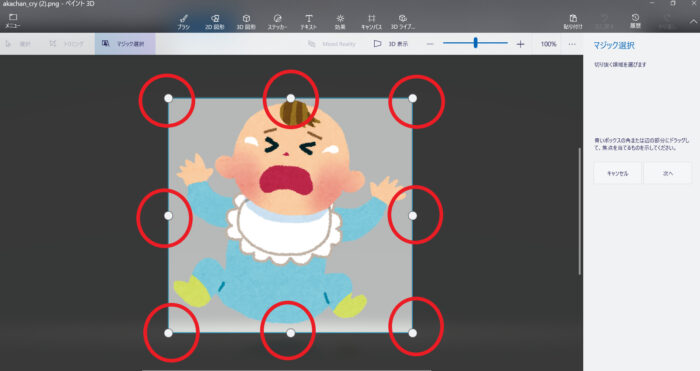
できるだけ、ギリギリまで小さく囲います。
『まゆ毛、目、はな、口、ナミダ』を切り抜くので、それらを囲えたら【次へ】をクリック。
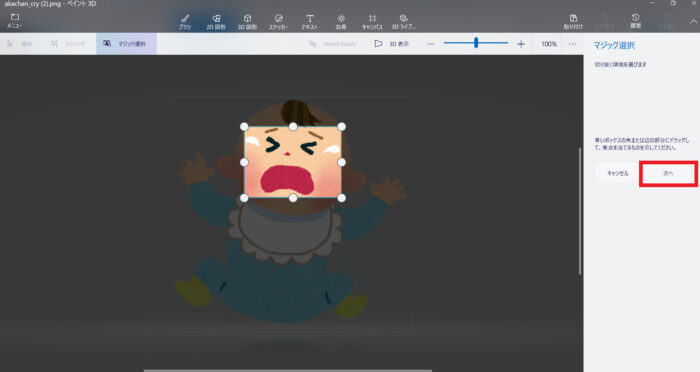
すると、切り抜かれる部分が水色のラインで囲われます。
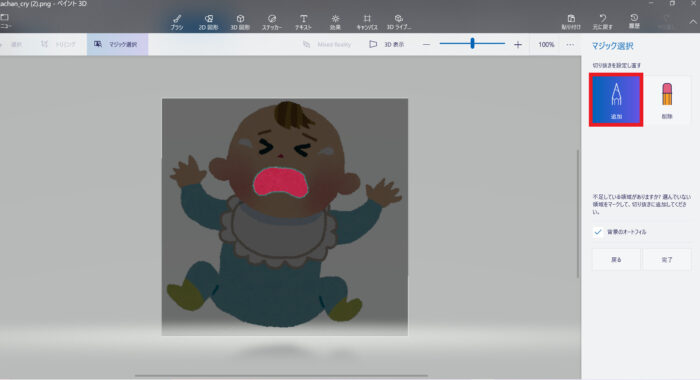
あらあら『口』しか選択されていませんね…
なので、さらに切り抜きたい部分を追加していきます。
【追加】が青くなってる状態で、追加したい所をマウスポインターで囲ったり、線を引くと、水色のラインで囲われます。
小さい所は、クリックするだけで選択できちゃったりします。
他の所を追加してると、前に追加した所が消えちゃったりするアクシデントもありますが、また囲ってみてください。
もし、修正したい時は【元に戻す】で、ひとつ前の作業からやり直せます。
また、切り抜きたくない部分まで水色のラインで囲われてしまったら【削除】をクリックして、マウスポインターで囲めば、切り抜きたくない部分を削除できます。
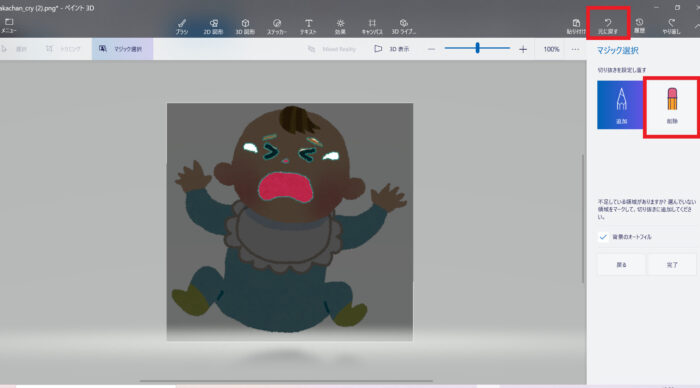
切り抜きたい部分を選択できたら【完了】をクリック。
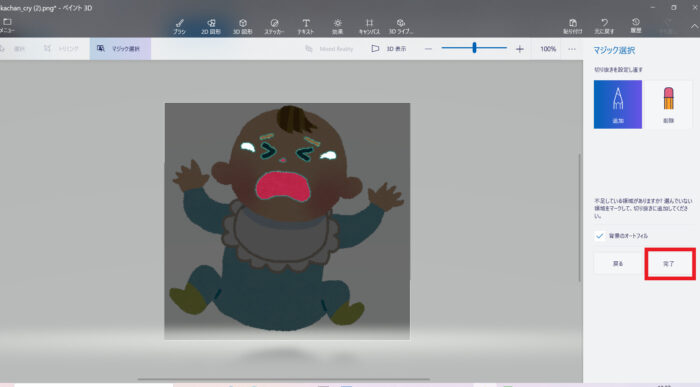
すると、切り抜いた部分が、一瞬ポンッと浮きあがります。
マウスでドラッグしてみると、切り抜かれたことが確認できますよ!
次に、【編集】の【✂】(ハサミマーク)で切り抜きます。
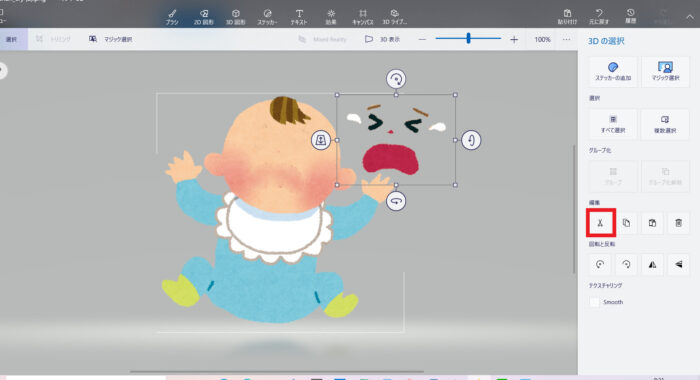
すると、切り抜いた顔のパーツが、消えちゃいます(クリップボードに保存された状態なので大丈夫)
次に、新しいキャンバスに貼り付けていきます。
手順③:切り抜き画像の背景を透過(透明化)
画面左上の【メニュー】をクリック。
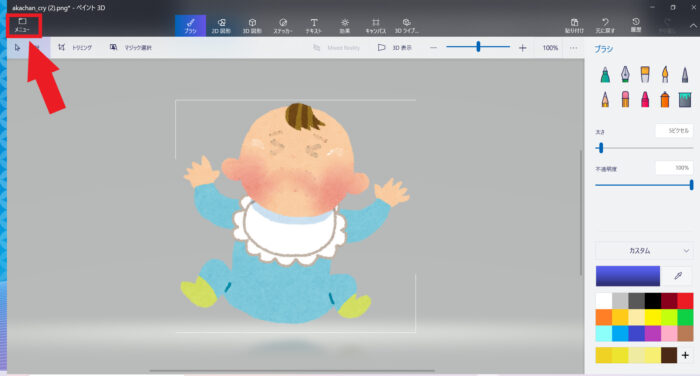
【新規作成】をクリック。
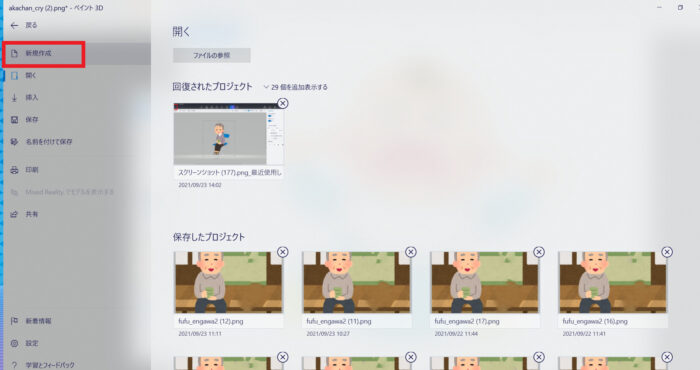
「作業内容を保存しますか?」と聞かれるので、【保存しない】をクリック。
※表情が切り抜かれた赤ちゃんの画像も使いたい場合は、【保存する】にしてもオッケーです。今回は【保存しない】ことにします。
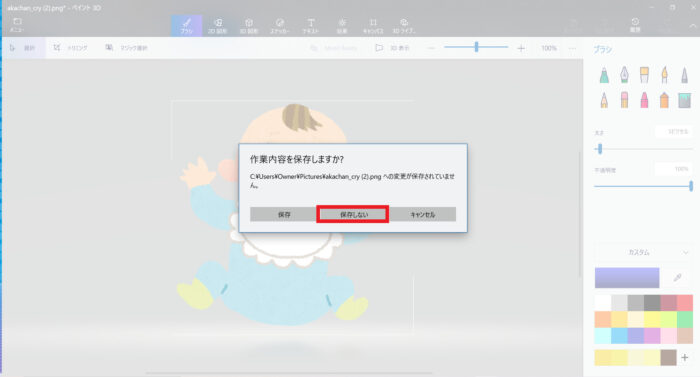
すると、新しいキャンバスが開きます。
ココで、右上の【貼り付け】をクリック。
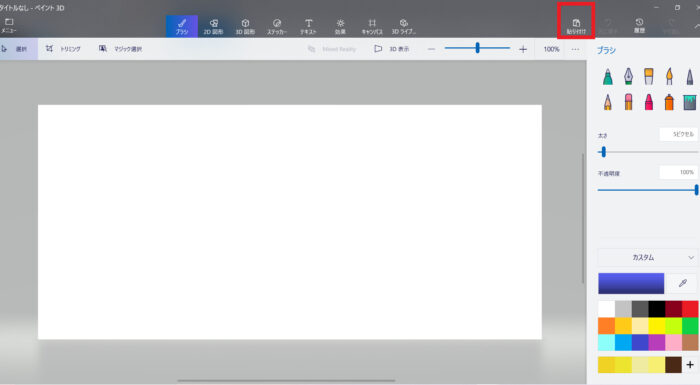
キャンバスに、先ほど切り抜いた顔のパーツが、貼り付きました!
次に、コレを透過(透明化)していきます。
【キャンバス】をクリック。
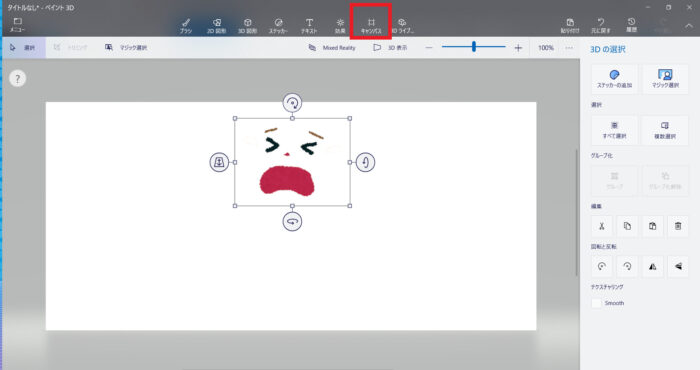
次に、【透明なキャンバス】をオフ→オンにします。
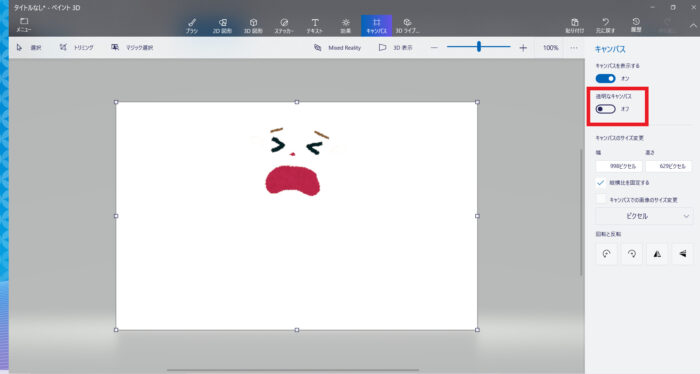
すると、背景が白→グレーに変わって透過されました!
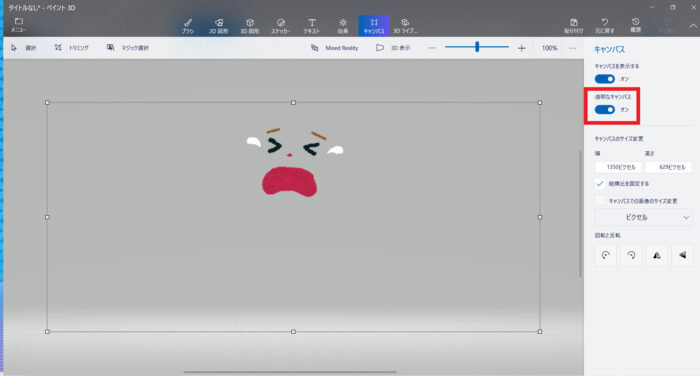
今から画像を保存しますが、このままではサイズが大きいので、白い四角をドラッグして縮めます。
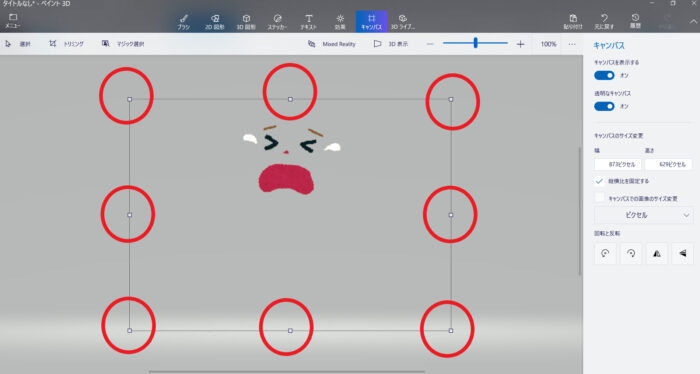
適度なサイズに縮めたら、【メニュー】をクリック。
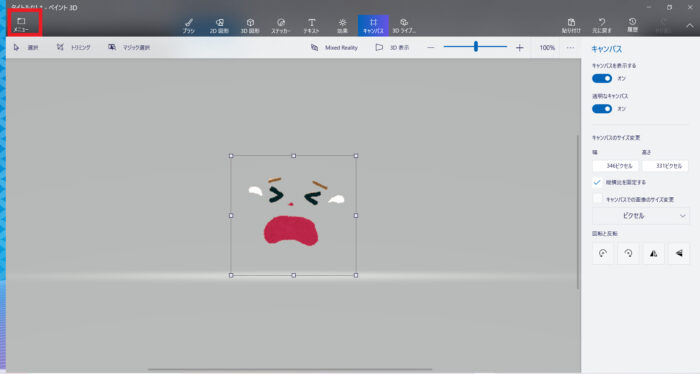
【名前を付けて保存】
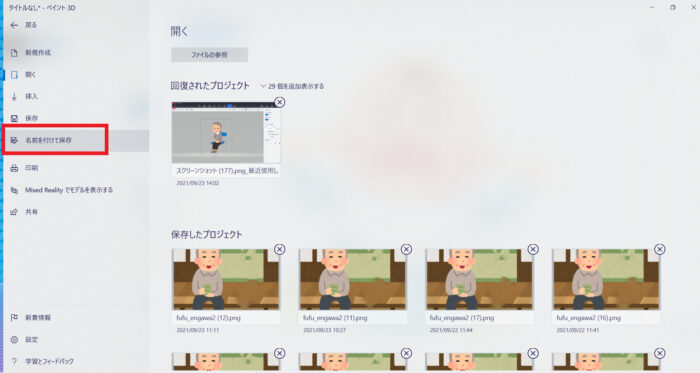
【コピーとして保存】の【画像】をクリック。
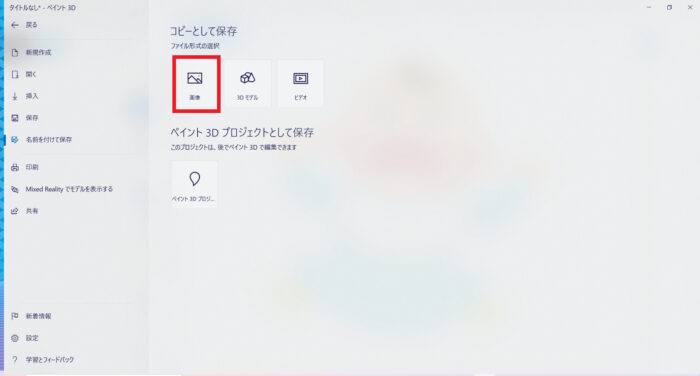
下のような画面がでたら、【ファイルの種類】が、【PNG】になっていることを確認。
※もし他のモノになっていたら、下向き矢印で【PNG】に変更してください。
そして、【保存】をクリック。
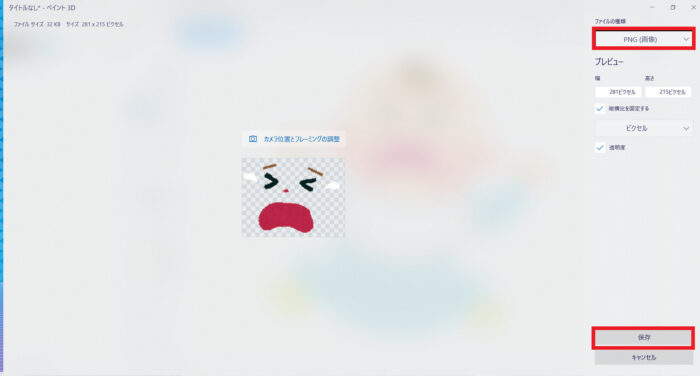
ピクチャフォルダなどに、名前を付けて保存してください。
ここまでで、背景が透明の『泣き顔パーツ』の画像を保存できました!
次は、貼り付け先の画像の加工をしていきます。
手順④:【スポイト】を使って画像の加工(のっぺらぼうを作る)
まず、手順①で保存した1枚目の画像をだして、右クリック。
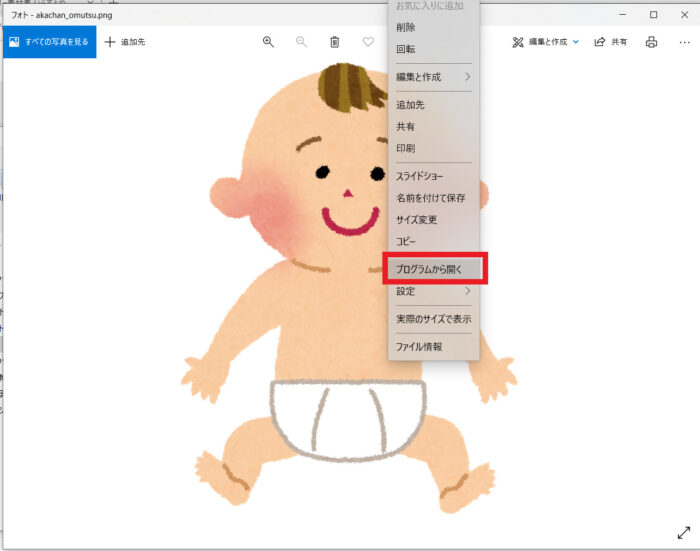
【ペイント3D】→【OK】
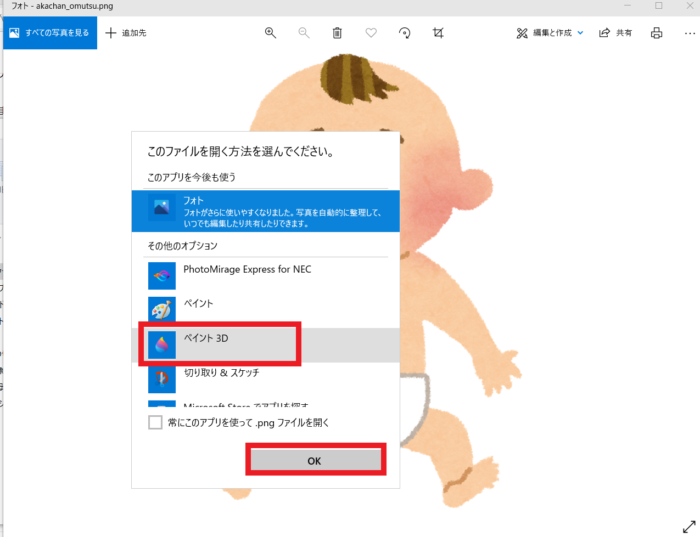
ココから、赤ちゃんの顔を『のっぺらぼう』にしていきます。
ペイント3Dの画面になったら、右下のパレットの上の【スポイト】をクリック。
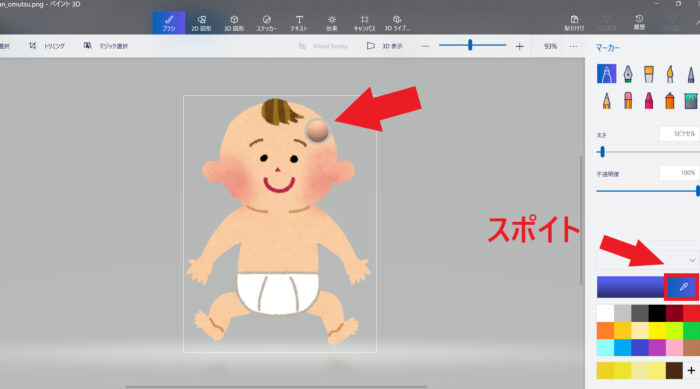
このスポイトで、欲しい場所の色を抽出します。
スポイトをクリックすると、矢印のような丸が出ます。
丸を『まゆ毛』近くでクリックして、肌色を抽出。
この色を使って『まゆ毛』などを消していきます。
【マーカー】の【ブラシ】をクリックして、消したいパーツをなぞって肌色に塗りつぶします。
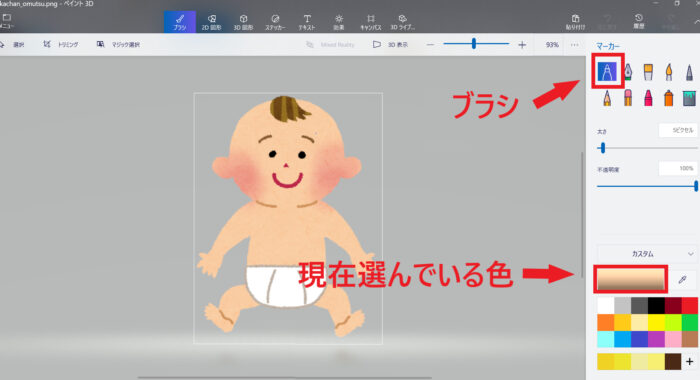
※画像を拡大したり、ブラシの太さを太くしたりすると、塗りつぶしやすくなります。
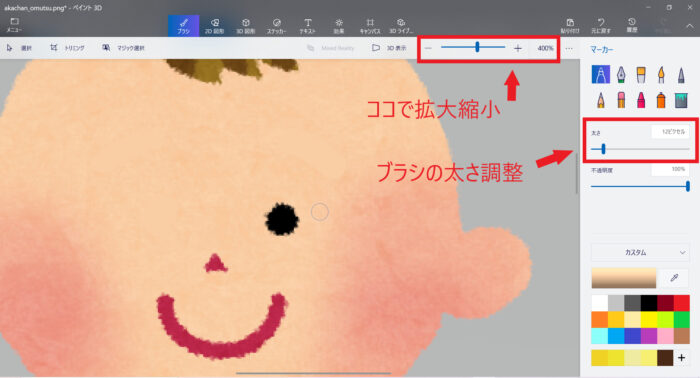
ココは丁寧にやりましょう。
ワタシは、めちゃ拡大して作業します!
※ガサツに塗りつぶすと、塗りつぶした部分との色の違いが出てしまいます…
もし、塗りつぶした部分が、ほっぺたの色と違いすぎて違和感がでたら、スポイトでほっぺたの色を抽出し、【スプレー】で、シュッシュッと色を吹きかけて隠します(女性の頬紅のような感じ?)

『のっぺらぼう』が完成したら、次は『泣き顔』を挿入していきます。
手順⑤:切り抜いたパーツ画像を挿入
【メニュー】をクリック。
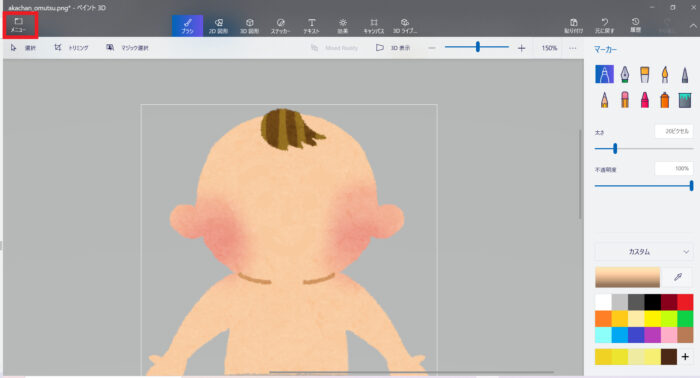
【挿入】
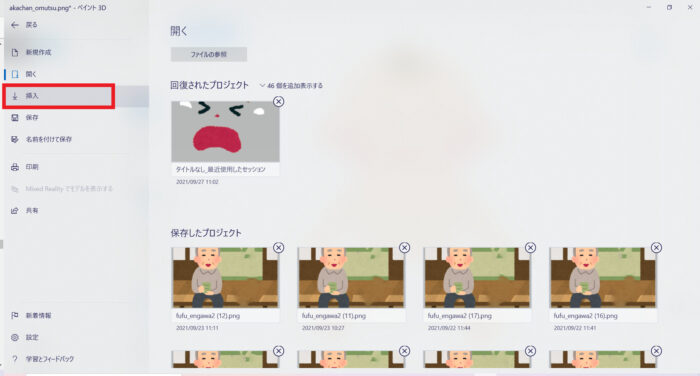
ピクチャフォルダの中から、『泣き顔』の画像を選んで、【開く】
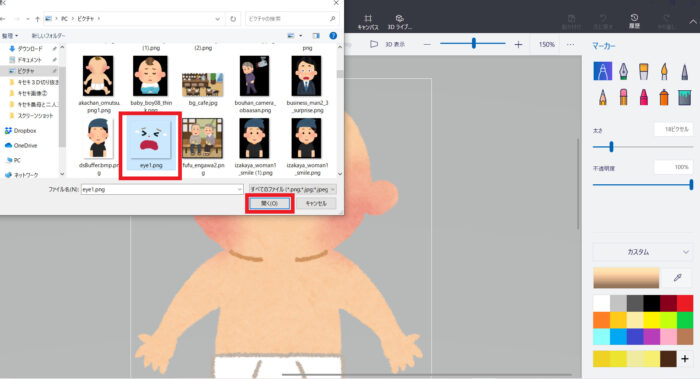
『泣き顔』が出たら、ドラッグしたり、矢印の【回転】で左右に動かして、貼り付ける顔に調整します。
今回の『泣き顔』は、もともと少し右上を向いていたので、左に2度くらい傾けました。
サイズや角度が決まったら、画像上でクリックして確定。
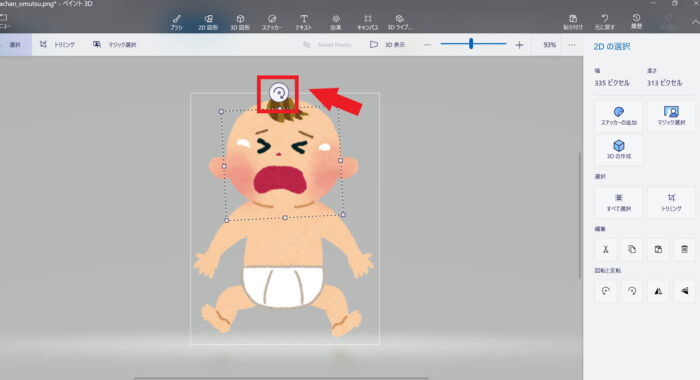
そして【メニュー】→【名前を付けて保存】→【画像】→ピクチャフォルダなどに【保存】
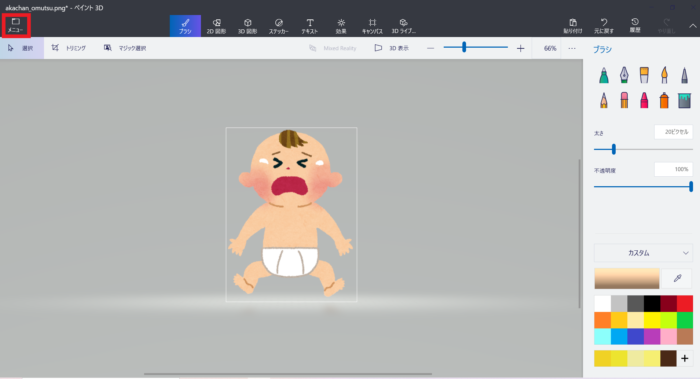
保存できたら、完成です!
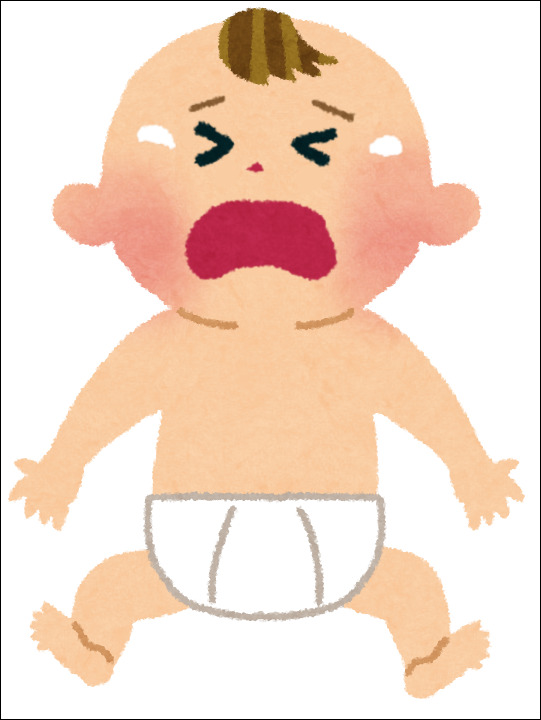
できあがり!
まとめ
いらすとやさんの素材を、Windowsに標準搭載されているペイント3Dを使って加工する方法をご紹介しました。
一からイラストを描くのは、なかなかハードルが高いですが、いらすとやさんの素材を使えば、手軽にステキなイラストに変身できますよ♪
今回作った画像を、さらにほかの画像と組み合わせたりもできます。
例えば、こんな風に…
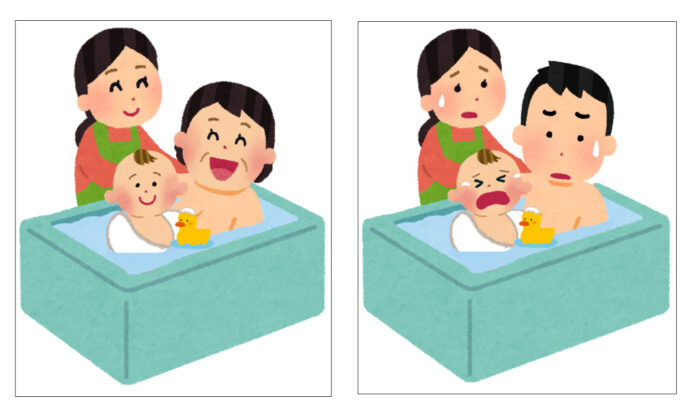
「おばあちゃんだと笑顔なのに、パパがお風呂に入れると泣いちゃう赤ちゃん」を表現してみました(笑)
アナタも、ペイント3Dの背景透過機能を使ってステキな画像を作ってみてください♫
にほんブログ村

ファミリーランキング