パソコンで作業するとき「もう1つ画面があったらいいな」って思うことありませんか?
ワタシは他のサイトも参照しながら作業をしたいとき、とても不便を感じてました。
スマホを見ながらとか、パソコンの画面を分割してみたり…
でも、スマホは画面が小さいし分割画面もなんだかストレス。
イライラしながらの作業。
もー、パソコン1台だと、作業効率ワルイ!
パソコンもう1台ほしい。
パソコン2台なくても、画面を増やしたいなら
テレビで代用できるよ。
え?
そんなことできるの?
やり方教えてー♪
というわけで、テレビを使ってデュアルディスプレイにレッツトライ!
機械オンチなワタシですが、やり方がわかればカンタン♫
こんな感じで設置しました! ↓

画面が増えてとても快適♪
作業効率がアップするので、ぜひ参考になさってください^^

1.デュアルディスプレイ設定に必要なモノ
必要なモノは3つ!(わが家で使っている商品をご紹介)
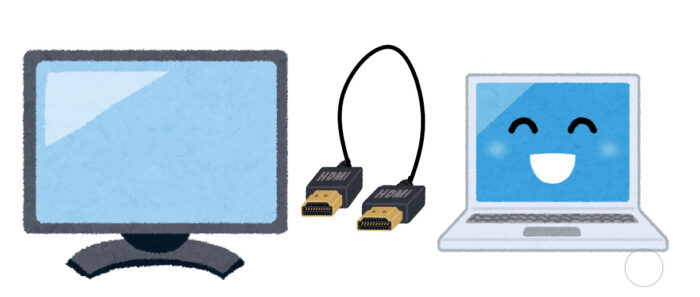
- パソコン:『NEC LAVIE 15.6型 ノートPC』
- テレビ:『ソニー BRAVIA 26インチ 液晶テレビ KDL-26EX300 2010年製』
- HDMIケーブル:うちの使ってるのはコチラ↓
あ~、ボクがテレビの大画面で動画観るつもりで買ったのに…
うふふ、使わせていただくよ♪


※注意点は、あなたのパソコンとテレビの端子の形状がHDMI端子かどうか。
デスクトップパソコンやMacをお使いの場合、もしかしてHDMI端子が使えないこともあるので事前にご確認ください。
ちなみに、テレビはテレビとして観たいワタシ…もう1台別にテレビが置いてあります。

今回は使ってないテレビをモニター専用にしたい。
でもデスクに並べて載せると26インチのテレビ画面はデカすぎて、圧迫感がハンパない。
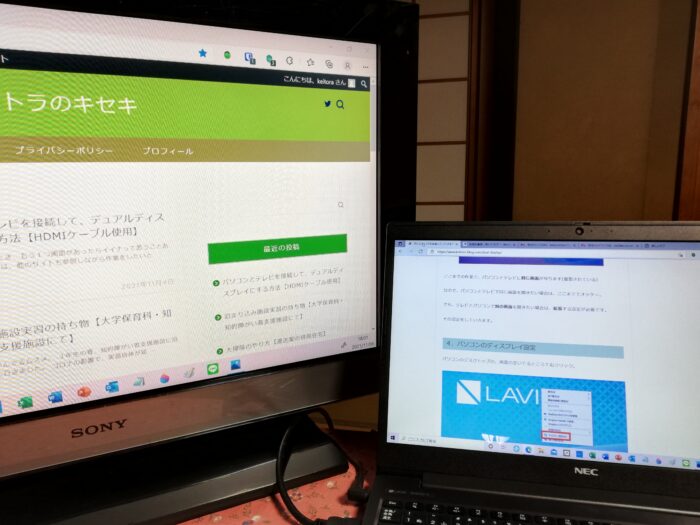
そこで、左斜め奥に踏み台を置きテレビをちょっと離して設置。
地震が来ても倒れないように、布ひもでしっかり固定!
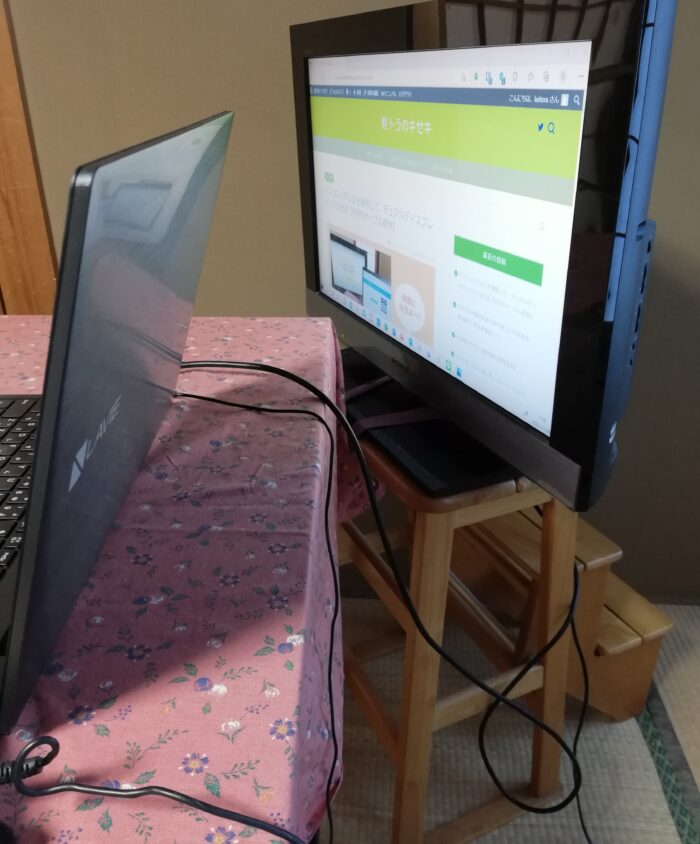
これでサイズの差がちょっとならされて、デュアルディスプレイとしてイイ感じになりました☆
次はケーブルの接続&画面の設定です。
2.テレビをデュアルディスプレイにする手順
では、パソコンとテレビをケーブルで接続していきましょう。
1.パソコンのHDMI出力端子にHDMIケーブルをさす
まずパソコンの差込口にHDMIケーブルを差してください。
ワタシのパソコンは、左横に差込口があります。


ちなみに、端子の形はパソコンもテレビも同じなのでケーブルのどちら側をさしてもオッケー。
2.テレビのHDMI出力端子にもケーブルをさす
次にテレビにケーブルをさしますので、どこに差込口があるか探してください。
ちなみに、うちのテレビの差込口は背面。
右上の「HDMI」って書いてあるところ↓
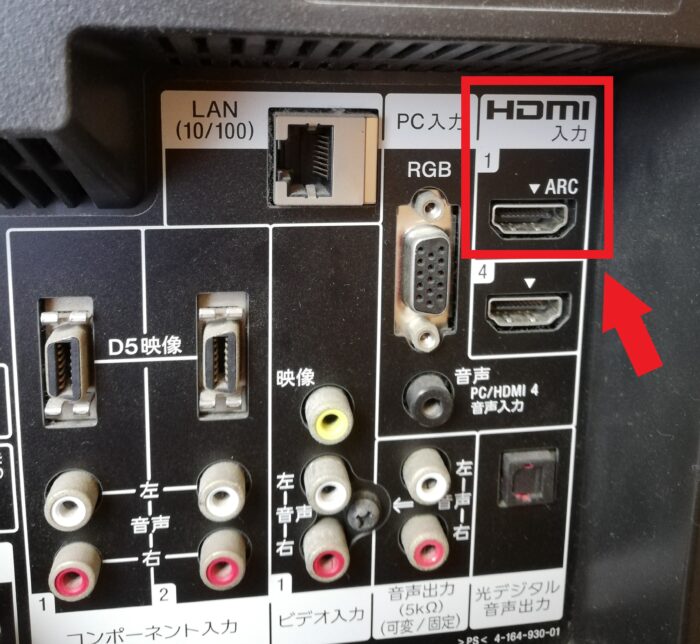

次はテレビの入力切替をします。
3.テレビの入力切替
テレビの入力切替は、テレビ本体のリモコンかボタンで操作できます。
リモコンでやるならココ↓

テレビの本体でやるならココ↓(サイドや上部にあるはずです)
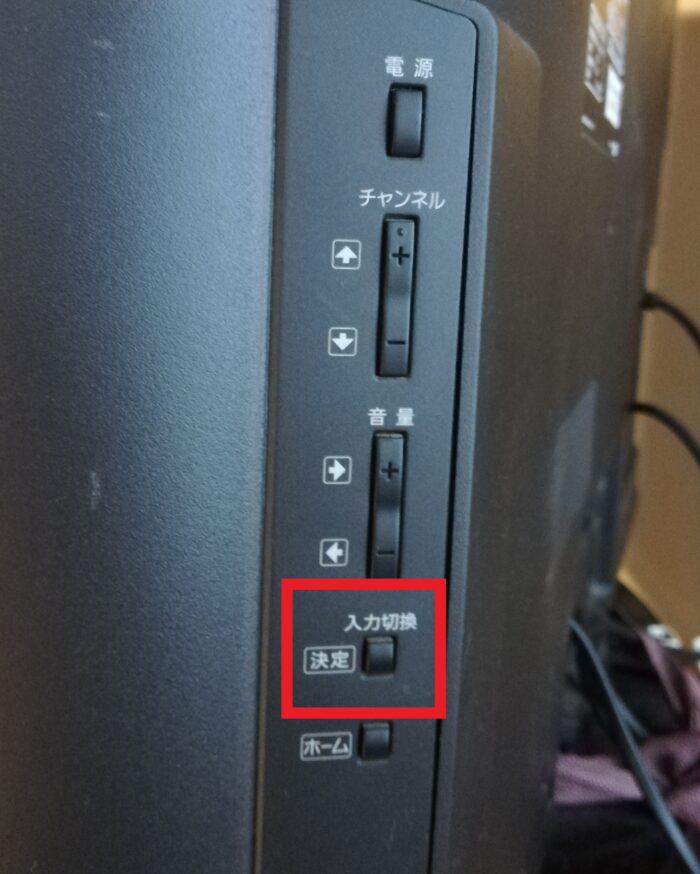
テレビの画面を見ながら『HDMI』を選択。

ここまでの作業で、パソコンとテレビに同じ画面が写ります(複製されている)
なので、パソコンとテレビで同じ画面を開きたい場合はここまででオッケー。
でもテレビとパソコンで別の画面を開きたい場合は、拡張する設定が必要です。
その設定をしていきます。
4.パソコンのディスプレイ設定
パソコンのデスクトップの、画面の空いてるところで右クリック。
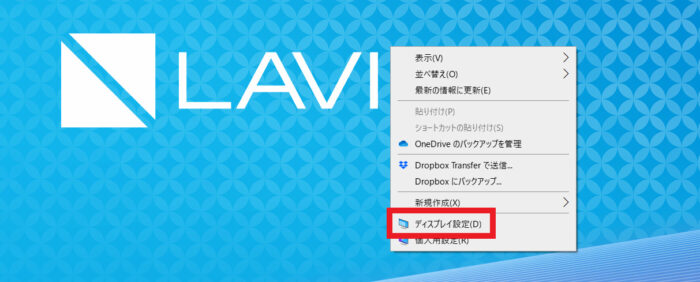
下からふたつめの「ディスプレイ設定(D)」をクリック。
すると、この画面になります。
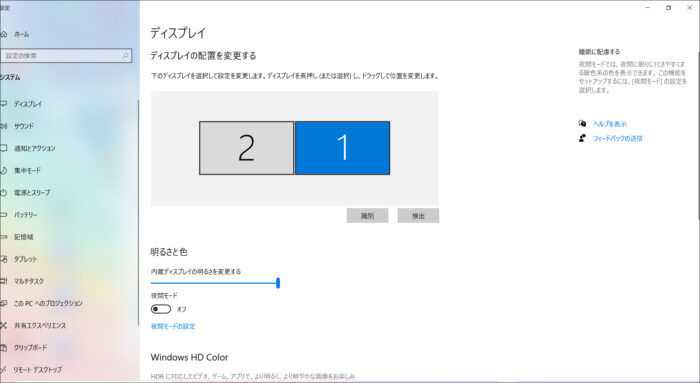
この画面を下にスクロールして「マルチディスプレイ」の「表示画面を複製する」の下むき矢印をクリック。
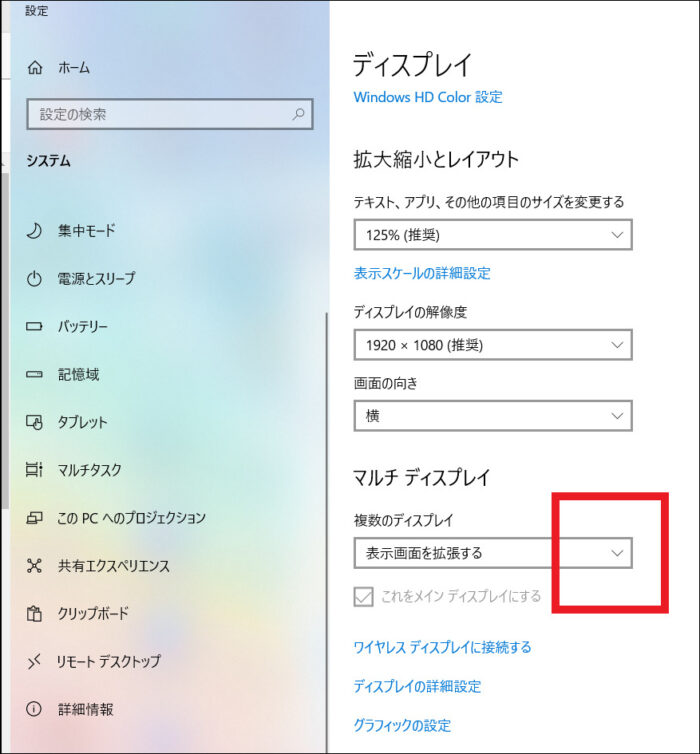
「表示画面を拡張する」を選択
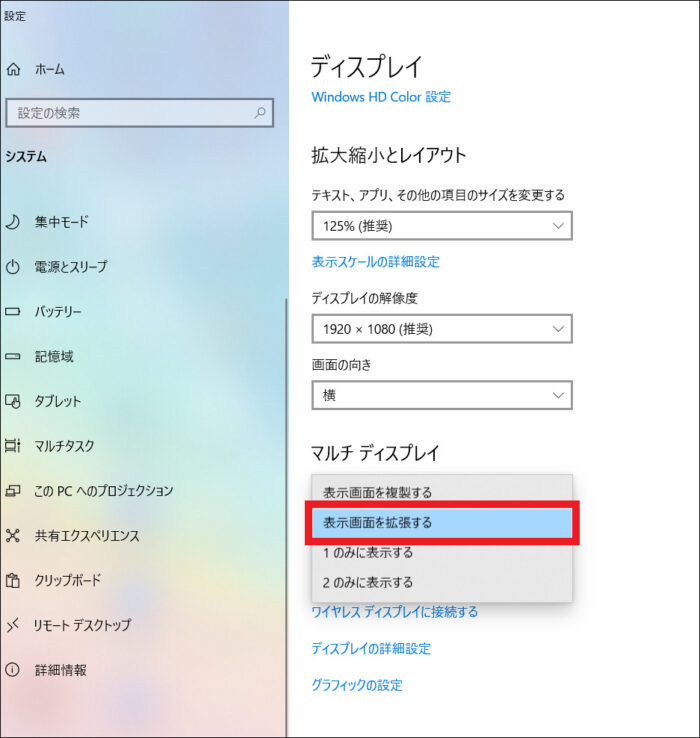
「変更の維持」をクリック
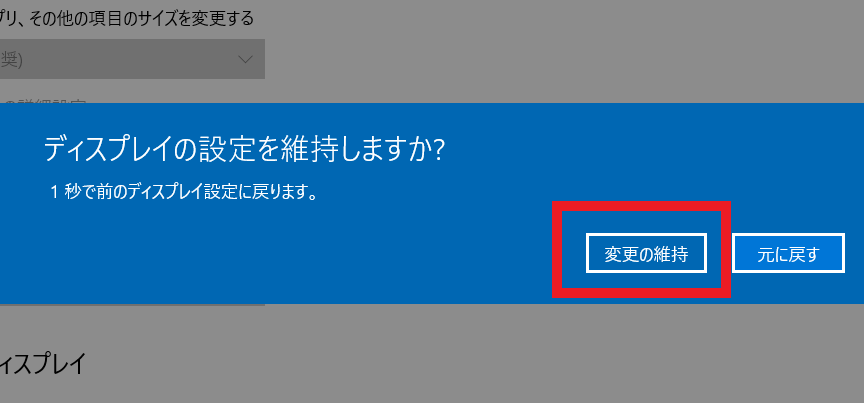
つぎに、上にスクロールして戻りディスプレイの配置を調整します。
下の写真の「1」がパソコンで「2」がテレビ。
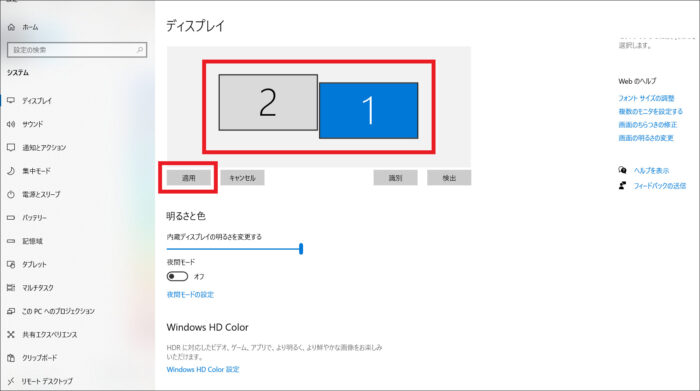
数字をマウスポインターでドラッグして、実際にテレビを設置する場所にあわせて微調整。
※例えばワタシの場合はパソコンが右側でテレビを少し左斜め上に設置しているので、ちょっとずれた感じになってます。
場所が決まったら『適用』で確定。
5.スピーカーの設定(おまけ)
もしも音をテレビから出したい場合は、変更できます。
スピーカーのアイコンをクリック。
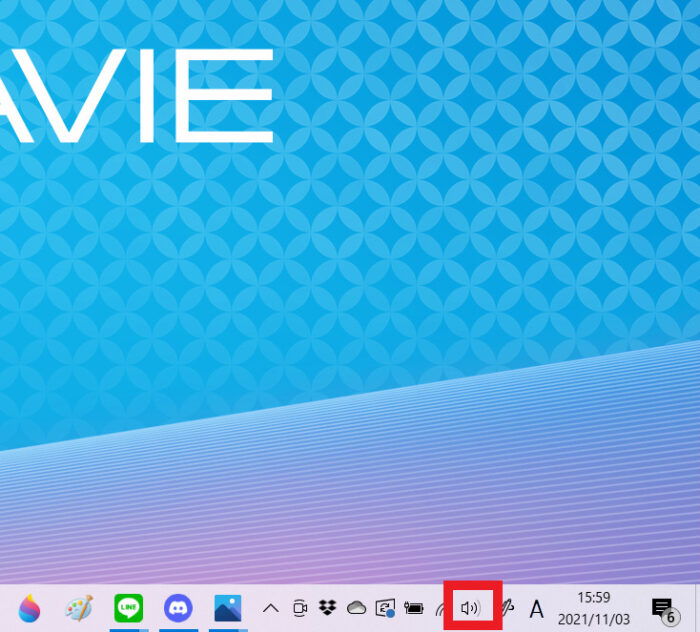
右下の矢印をクリックすると、再生したいデバイス(パソコンかテレビか)を選択できます。
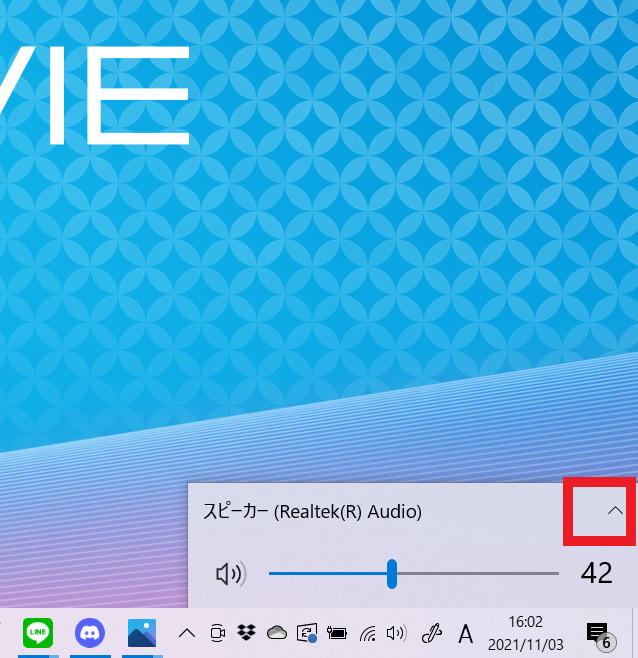
テレビから音を出したい場合はテレビを選択しましょう。
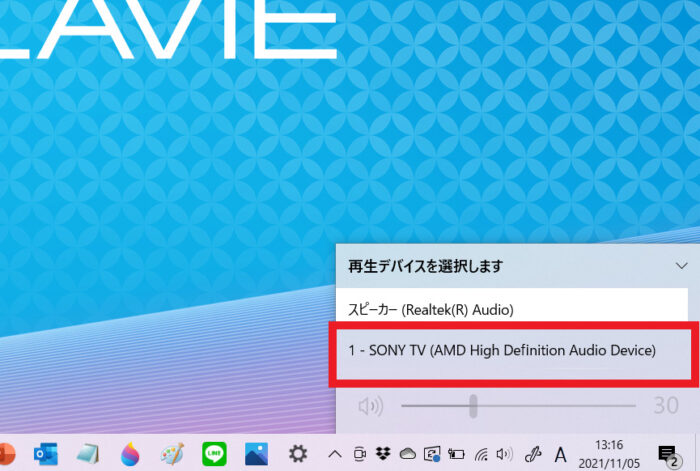
テレビの方が音質が良ければ、いい音で動画など視聴できますね♪
※ただし、スピーカーをテレビに設定したまま、後日パソコンだけ立ちあげてYouTube動画観はじめたら音が出ない…ってことがあったので、お気をつけ下さい(単なるドジ)。
以上で設定完了。
3.まとめ(メリットとデメリット)
さて、画面をふやすメリットは
- 作業効率アップ(参考にしたい画面を開きながら、パソコンでサクサク作業ができる!)
- 時短になる
- 画面が大きくて見やすい(老眼にもヤサシイ)
- 費用がそんなにかからない(ケーブルは1500円くらい)
いっぽうデメリットは
- テレビとパソコンのサイズが違いすぎる場合、並べて使うと高低差やテレビ画面の圧迫感で疲れる→離れた場所に設置すればオッケー。ただしテレビの設置スペースが必要。
- テレビの画質が良くないと、細かい文字が荒くなったりして、みづらいかも?(うちのテレビのスペックでは問題なし。うちにある別のテレビ【SHARP AQUOS LC-32D10 2007年製】でも、問題なし)
デュアルディスプレイ、めちゃイイ♪
ボクのHDMIケーブルのおかげだね!
前述の通り、ワタシは使ってない(余ってる)テレビをデュアルディスプレイにしてます。
もし「テレビはテレビとして使いたいし、余ってるテレビは無いな~」って場合は、モニターを買って設置するのもおすすめです。
効率アップして、ストレスが減りますよ~♪
良かったらお試しください^^
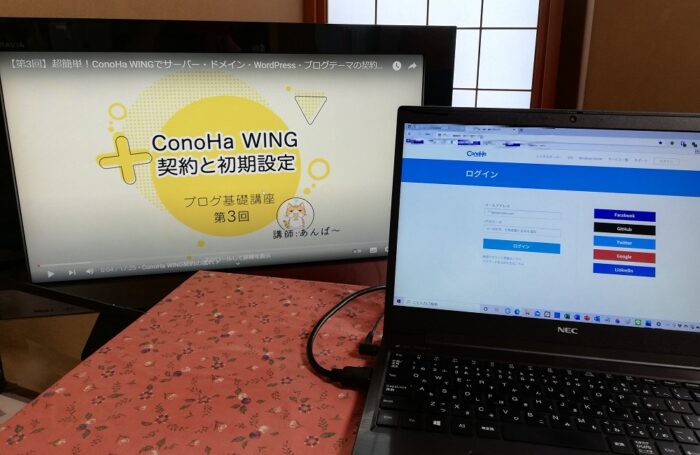
にほんブログ村
ファミリーランキング









