いらすとやさんの画像を加工して使いたい時、ありませんか?
いらすとやは、フリー素材のイラストのサイトです。
かわいいフリー素材集 いらすとや (irasutoya.com)
単体のままでもステキな画像がたくさんありますが、切り抜いたり合成すると表現の幅が広がります。
この記事では、Windows10の標準搭載ソフトのペイント3Dを使って、加工する方法をご紹介します。
大まかな手順は、次の4ステップ。
- いらすとやから画像を選ぶ
- 切り抜き作業
- 切り抜き画像の背景を透明化して保存
- 複数画像の合成
ペンタブなど無くても、マウスだけでできます!
今回は、次のAとBの2枚の画像を使って、Cの画像を作ってみます。
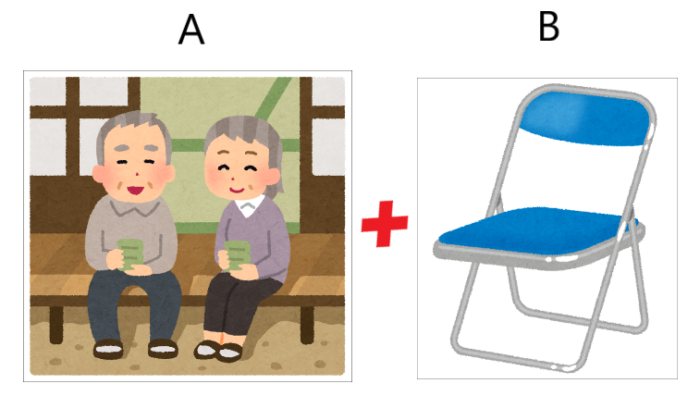
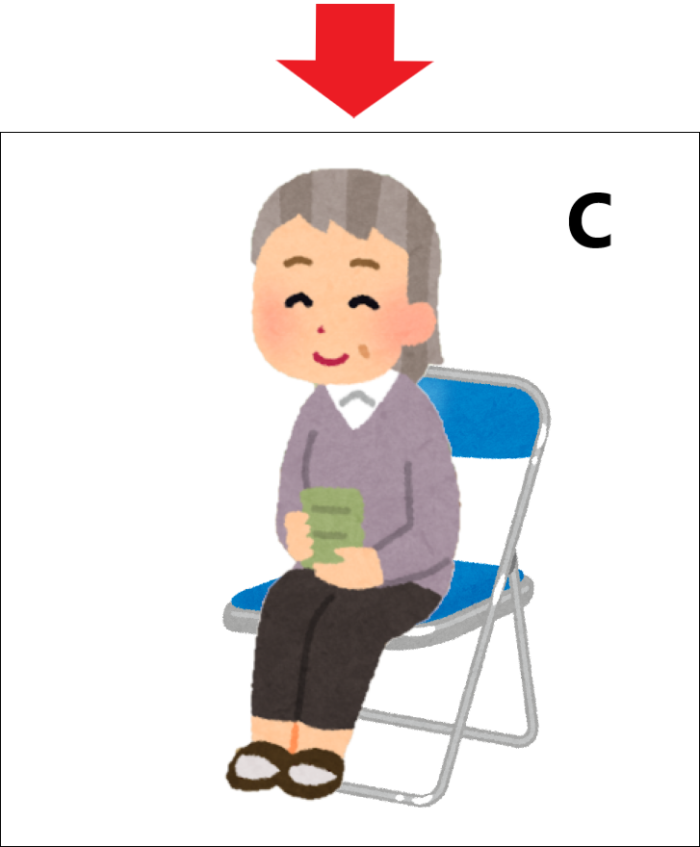
↑完成図
それでは、説明していきます♫
※いらすとやさんの画像を使用する際は、規約利用について を参考になさってください。『いらすとや』が有料?【21個以上を商用利用するなら料金発生】

手順①:いらすとやから画像を選んで保存
まず、使いたい画像を、いらすとやさんのサイトかわいいフリー素材集 いらすとや (irasutoya.com)から選んで保存しておきます。
保存先は、ピクチャフォルダなどでオッケー。
いらすとやの使い方を知りたい方はコチラ↓
今回は次の2枚の画像を使います。
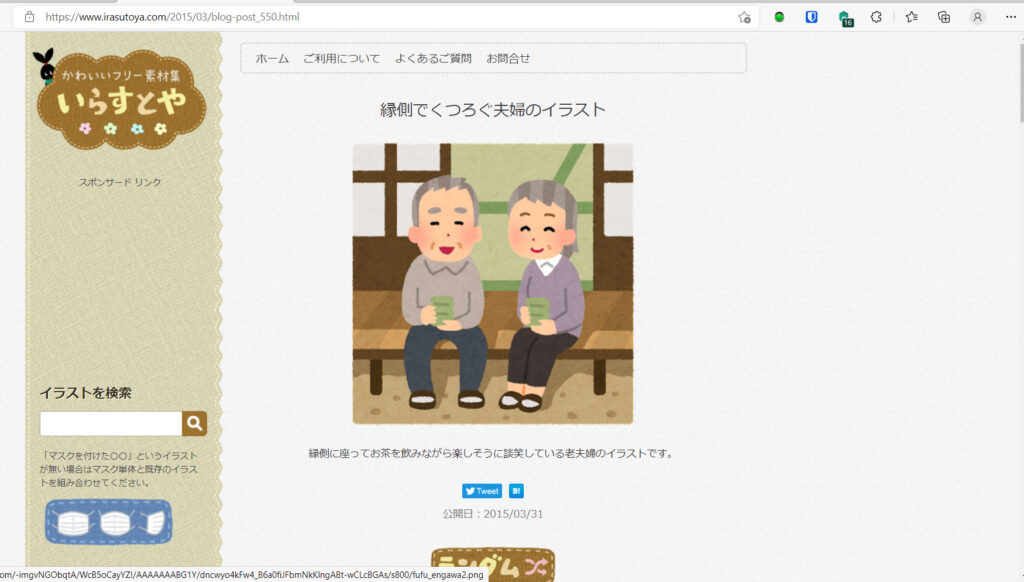
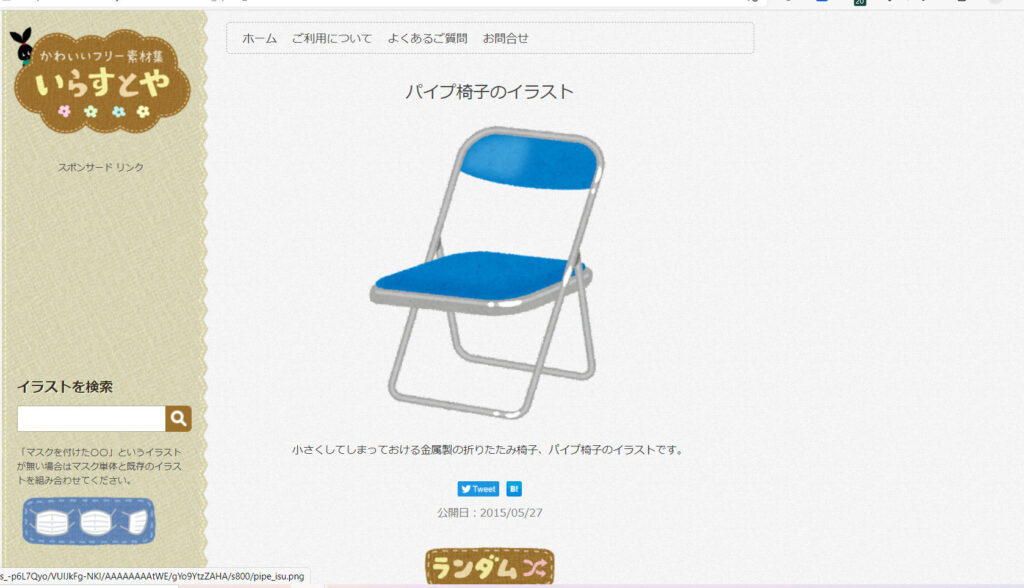
では、切り抜きをしていきます。
(今から切り抜きをするのは、1枚目の画像の「おばあさん」のみ。2枚目の「パイプ椅子」は、切り抜き不要なので、保存しておくだけでオッケーです。)
ここからは、できるだけ詳しく説明します!
手順②:ペイント3Dの【マジック選択】で切り抜き
まず、1枚目の画像から「おばあさん」を切り抜いていきますね。
手順①で保存した画像を右クリック。
【プログラムから開く】をクリック。
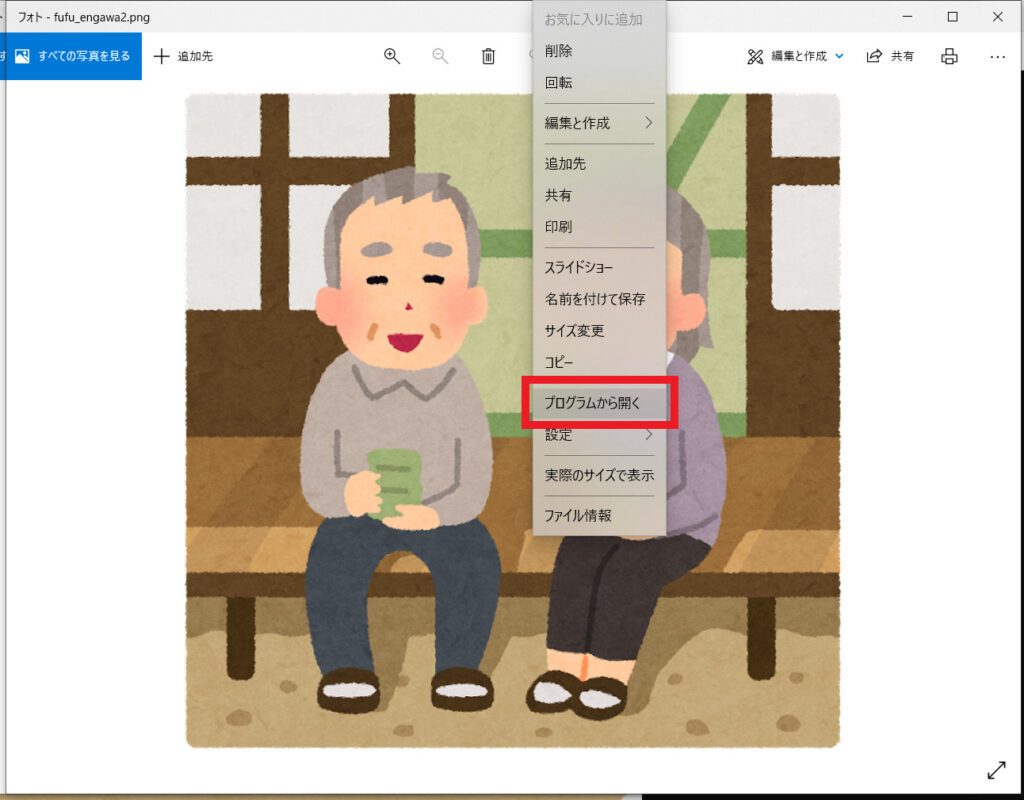
①ペイント3D→②【OK】をクリック。
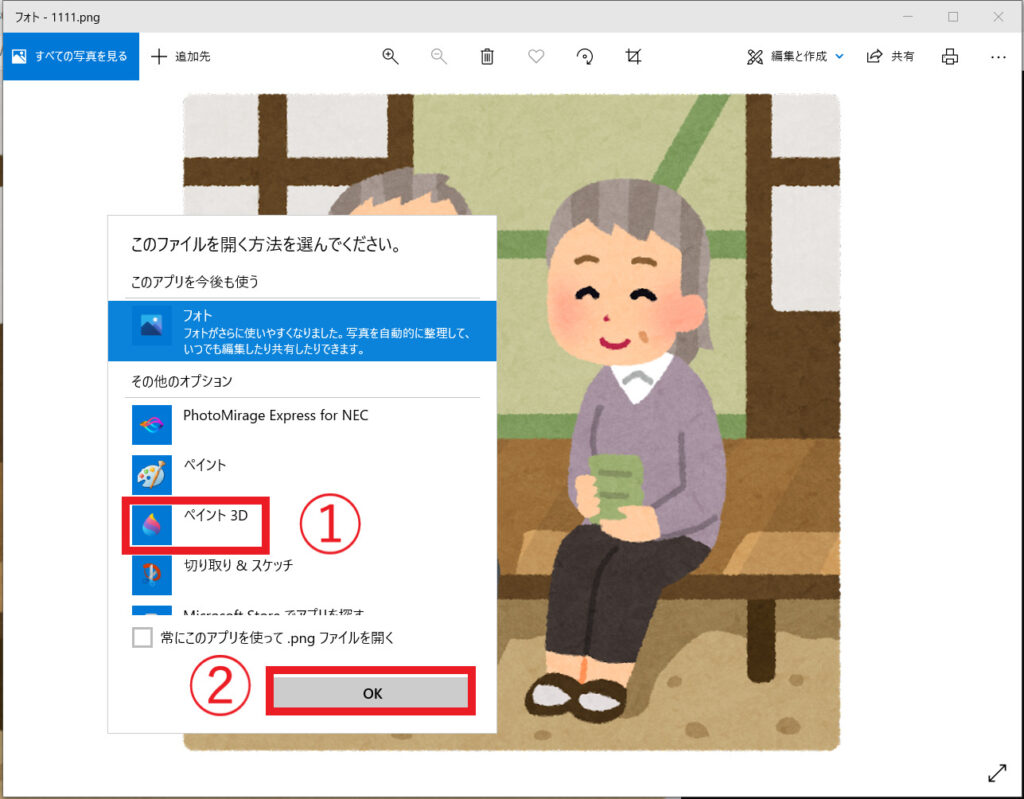
ペイント3Dの画面になったら、【マジック選択】をクリック。
この【マジック選択】は、とてもスグレモノです♫
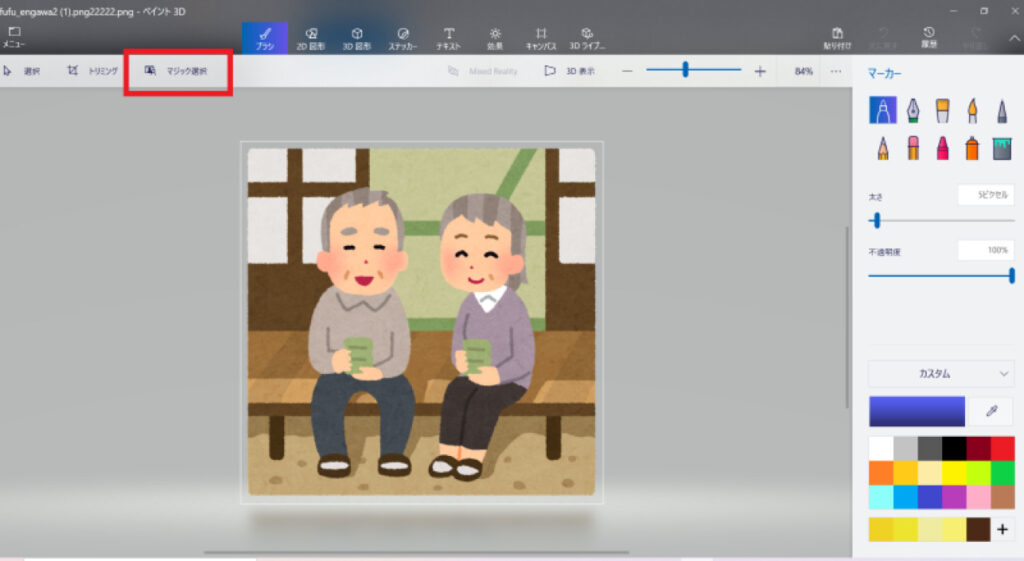
【マジック選択】をすると、切り抜きをするための囲いが出ますので、白丸をドラッグさせて、切り抜きたい部分を囲います。
※ここは、できるだけ小さめに囲んでください。(切り抜きたいターゲットギリギリに囲んでおくと、あとの修正が楽になります)
大体の大きさで囲んたら、【次へ】をクリック。
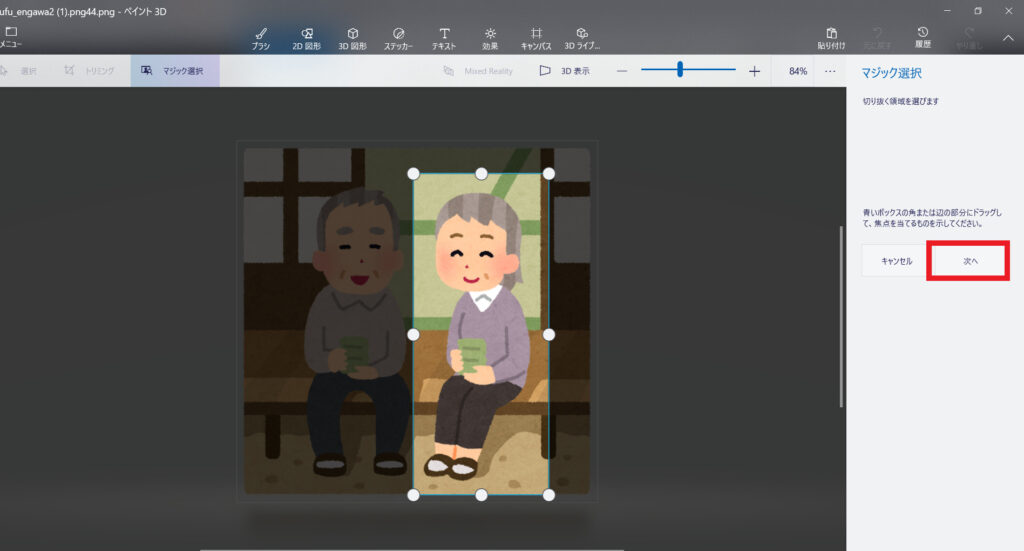
すると、ソフトが自動で判別してくれます。
ただし、切り抜きたい部分と違う結果になっていることもあります。
水色のラインで囲われた部分が切り抜かれるので、【追加】や【削除】で微調整します。
マウスでなぞって囲うと、あっという間に追加されます。
例えば、おばあさんの「衿」や「サンダル」の部分が、水色のラインで囲まれていません。
ってことは、切り抜かれていないので、マウスポインターで囲んで追加します。
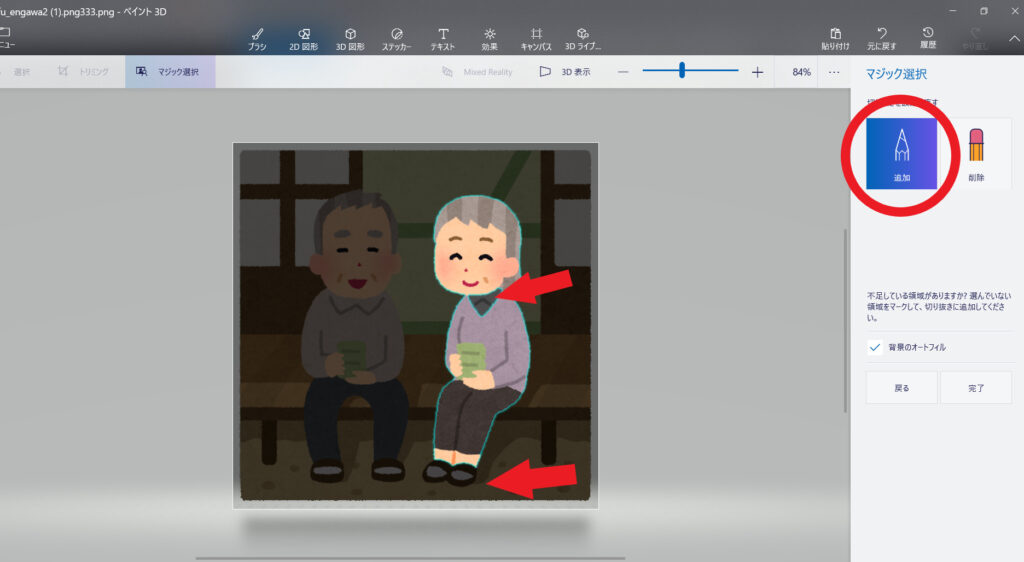
逆に、切り抜きたくない部分があるときには【削除】をつかって、消すことができます。
切り抜きたい部分を水色のラインで囲えたら、【完了】をクリック。
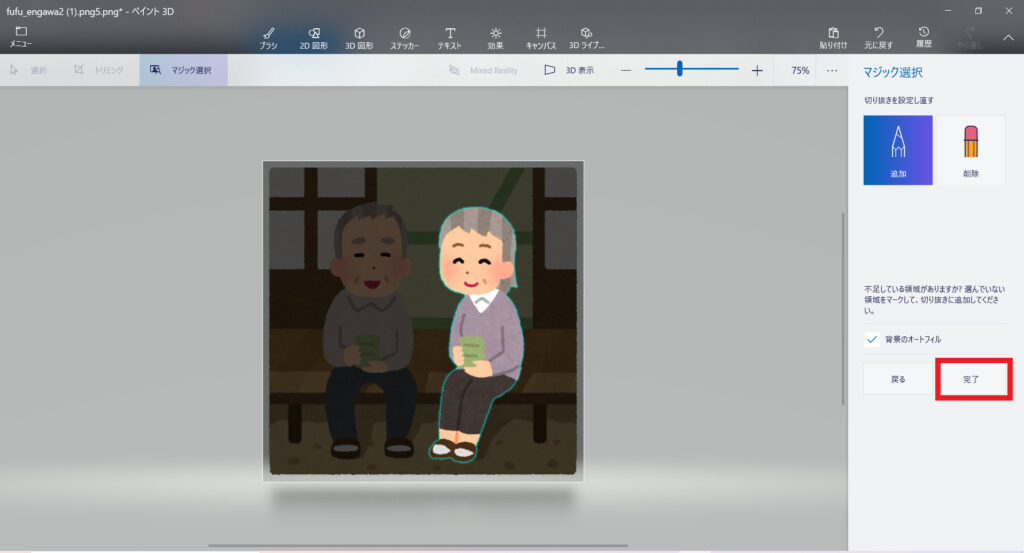
すると、切り抜いた部分が、ポンっと一瞬浮いた感じになり、切り抜きが完了。
切り抜いたおばあさんの画像を、編集の【✂】(ハサミマーク)で切りとります。
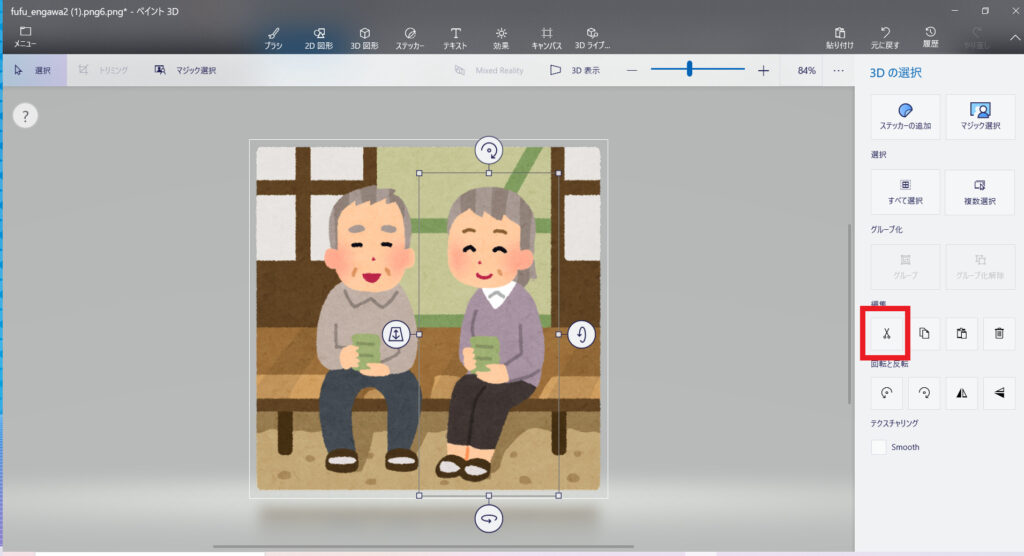
切りとると、おばあさんの画像が消えちゃいます。
消えますが、クリップボードに保存されていますので、ご安心ください。
これを、新しいキャンバスに貼り付けていきます。
手順③:切り抜き画像の背景を透明化して保存
画面左上の【メニュー】をクリック。
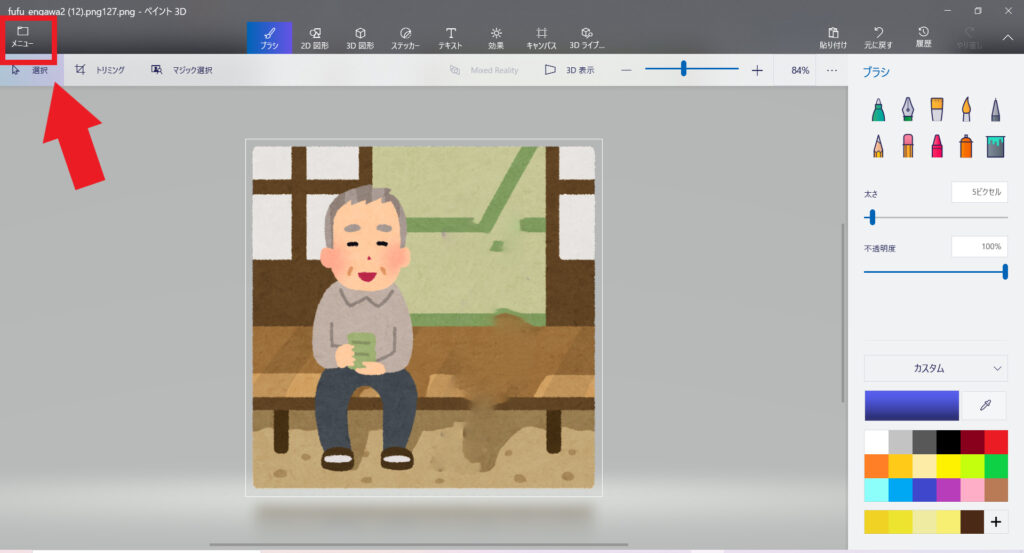
【新規作成】
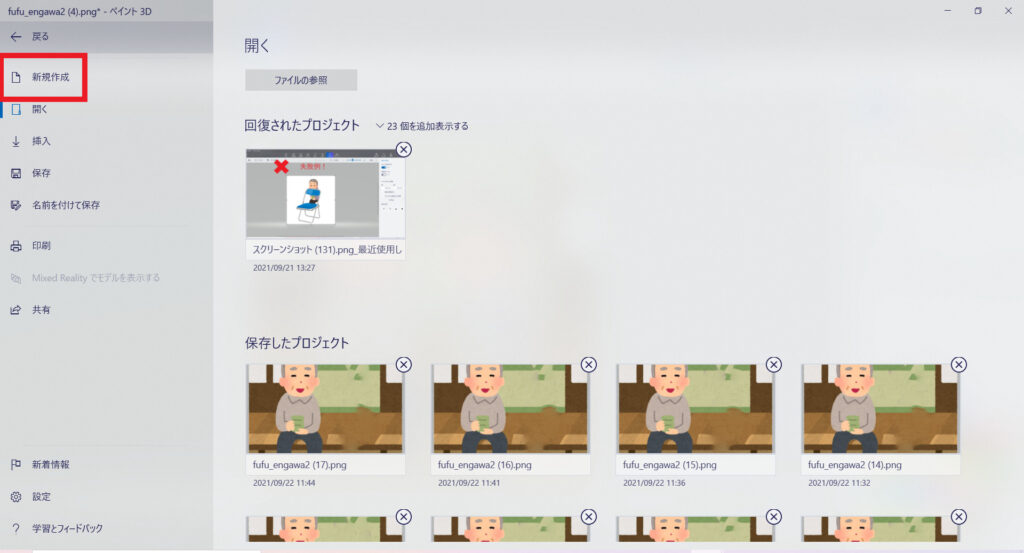
すると「おばあさん」の消えた画像(背景とおじいさんのみ)を保存するかどうか、聞かれますので【保存しない】にします。
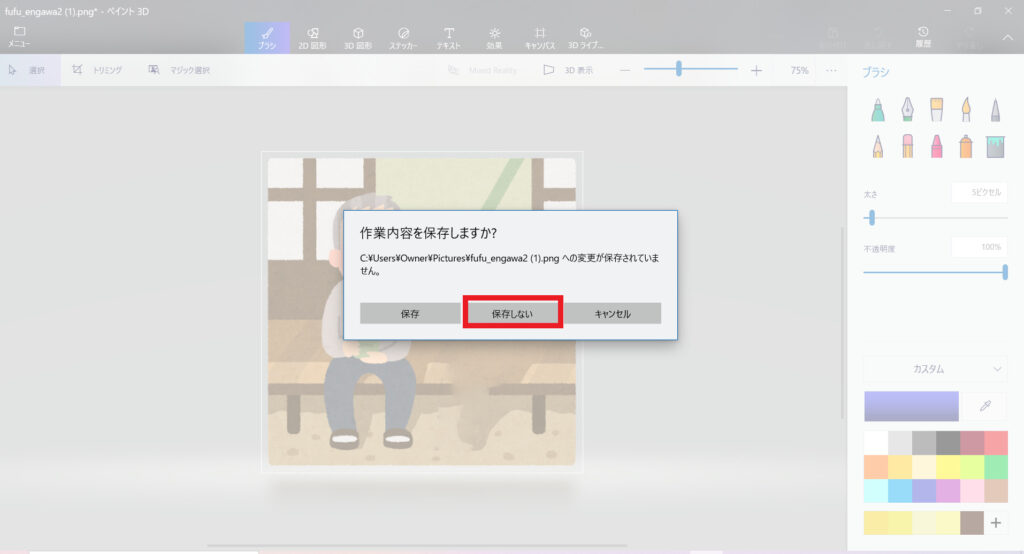
新しいキャンバスに、【貼り付け】をクリック。
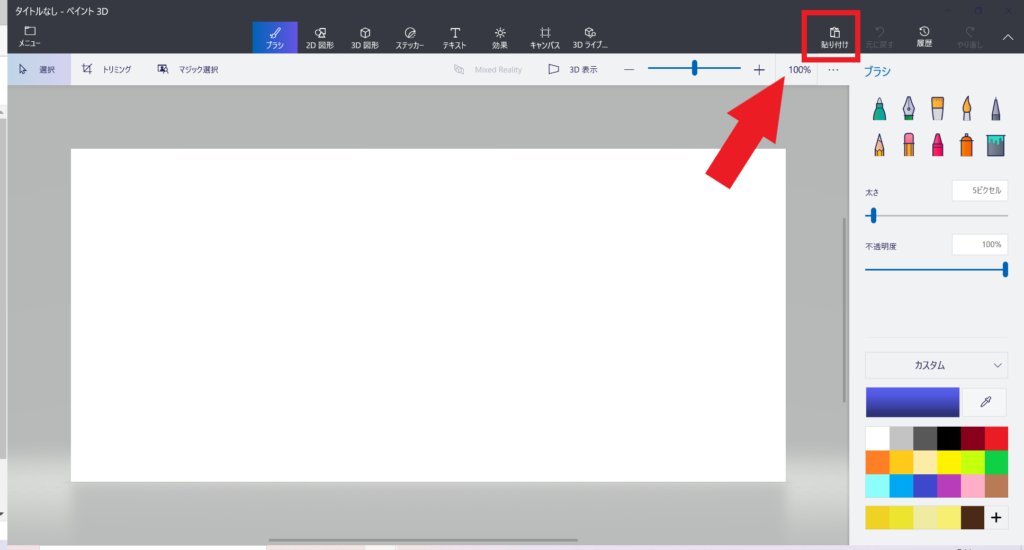
先ほど、クリップボードに保存した「おばあさん」が現れます。
サイズが大きい場合は、周りの白い四角をドラッグして、サイズを調整します。
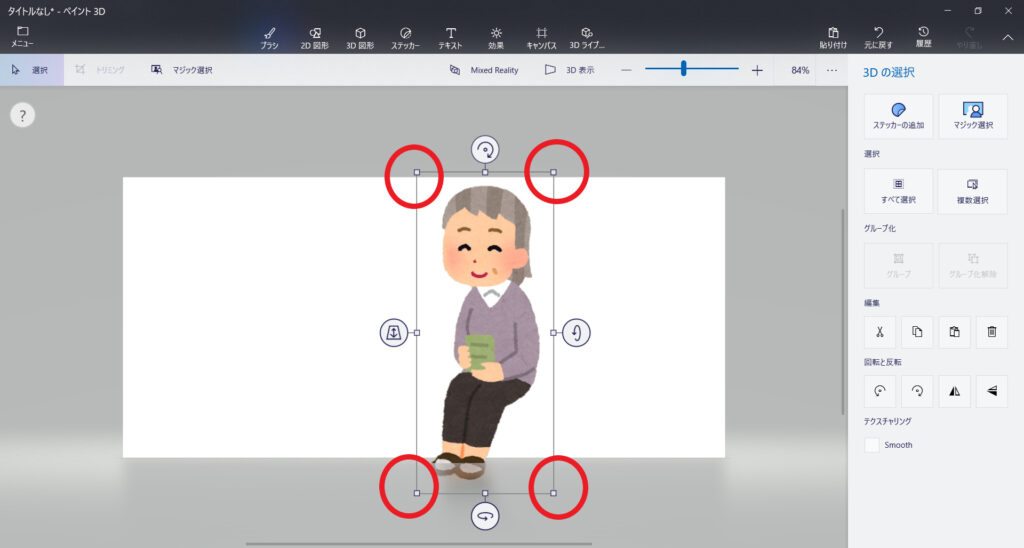
次に、【キャンバス】をクリック。
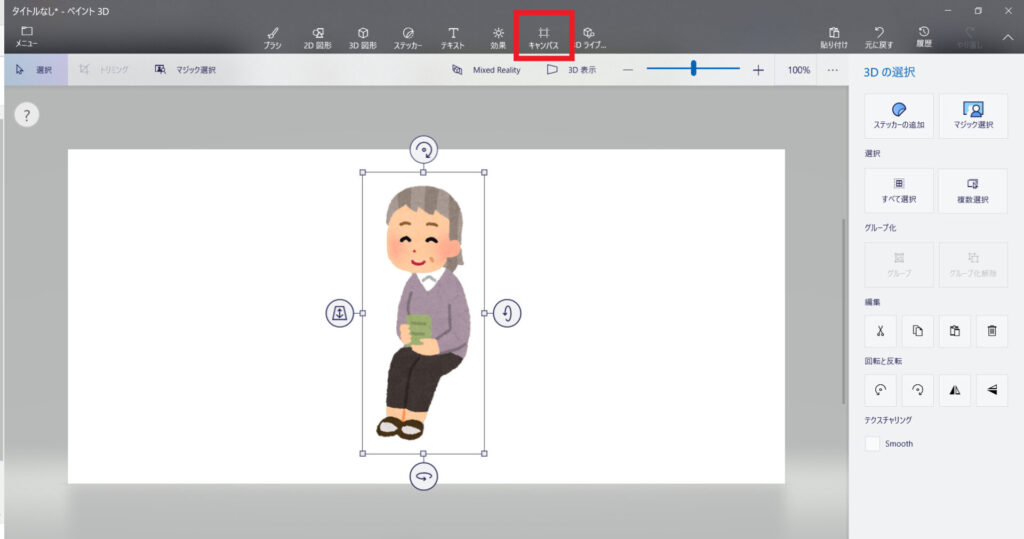
そして【透明なキャンバス】をオフ→オンにします。
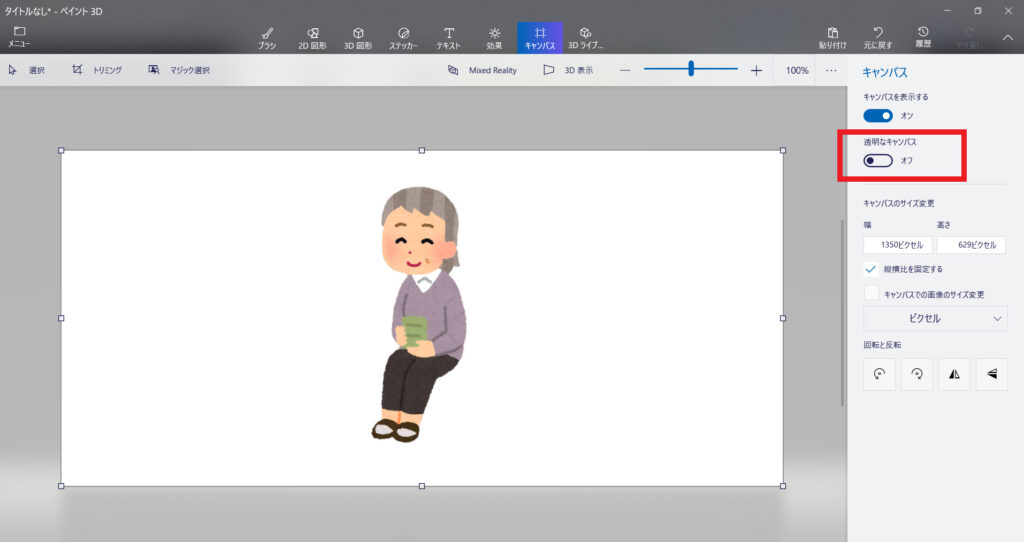
オンにすると、背景の色が白→グレーになり、透明化できました!
キャンバスのサイズが大きいので、白い四角をドラッグして、小さくします。
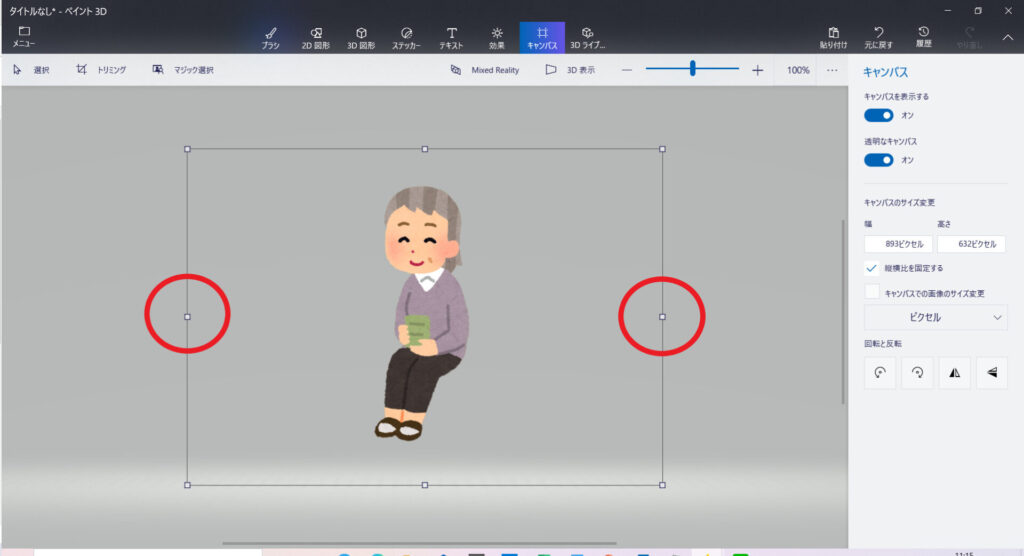
この画像を保存していきます。
【メニュー】をクリック。
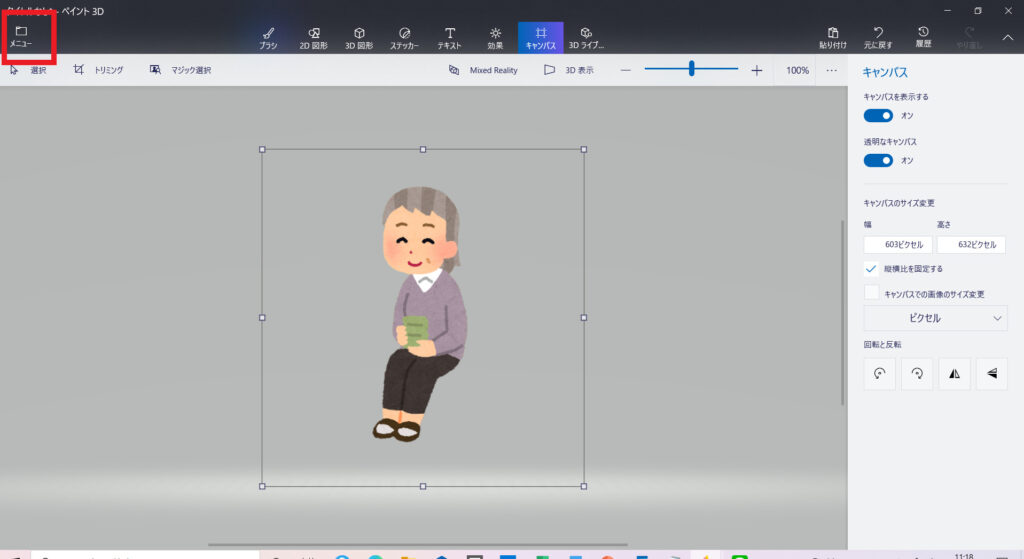
【名前を付けて保存】→【画像】
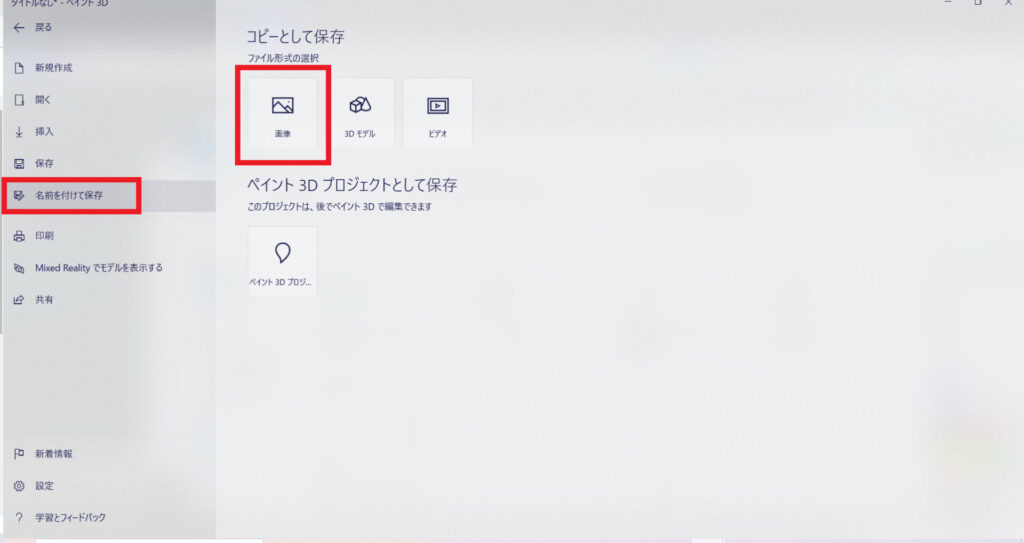
ファイルの種類が【PNG】ならオッケーなので、【保存】します。
もし【PNG】以外が選択されていたら、下向き矢印で【PNG】に変更して保存。

ピクチャフォルダなどに、名前を付けて保存してください。
ここまでで、背景が透明の「おばあさん」の画像が保存できました!
次は、パイプ椅子とおばあさんの画像を合成していきます。
手順④:複数画像の合成
【メニュー】→【新規作成】
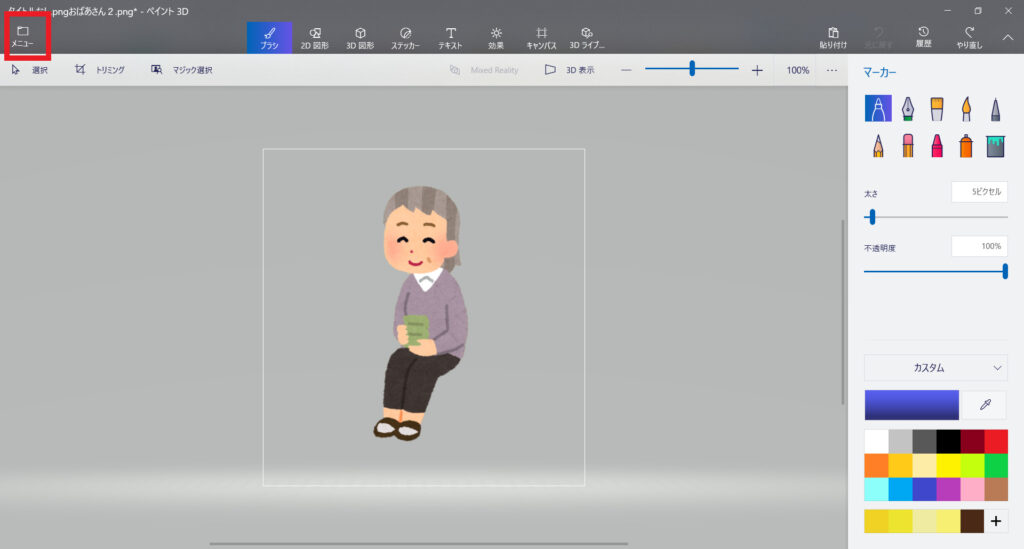
「作業内容を保存しますか?」と聞かれるので、【保存しない】
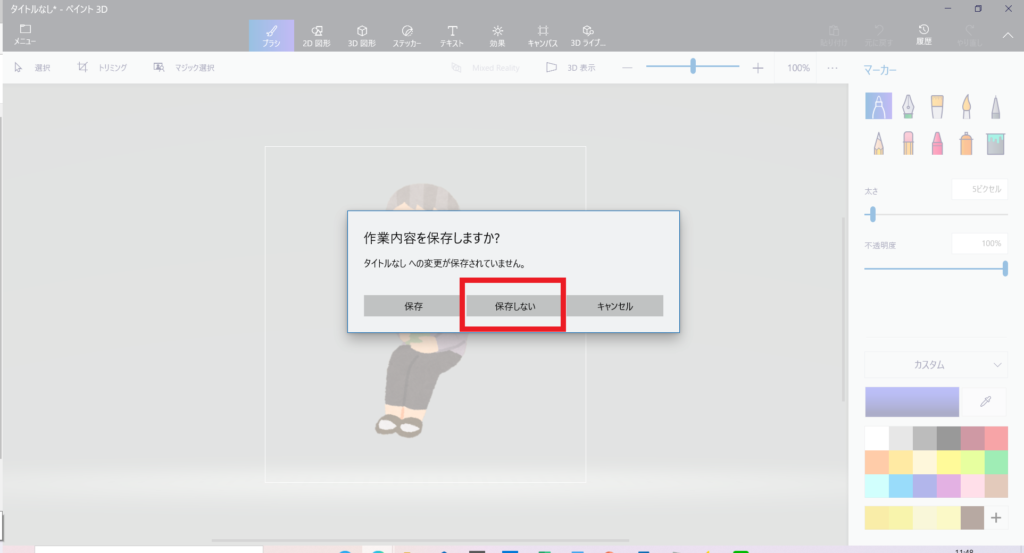
新しいキャンバスが開いたら【メニュー】をクリック。
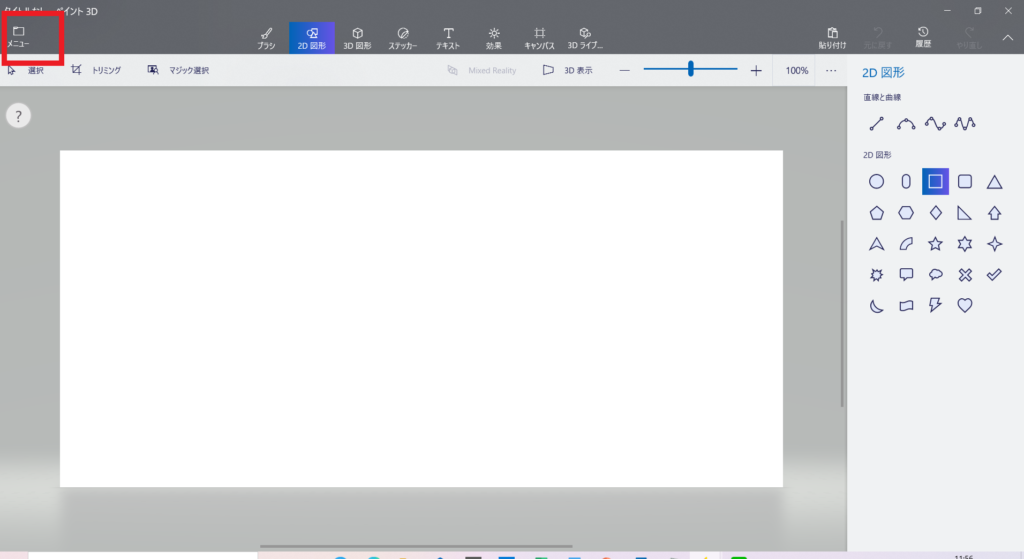
【挿入】
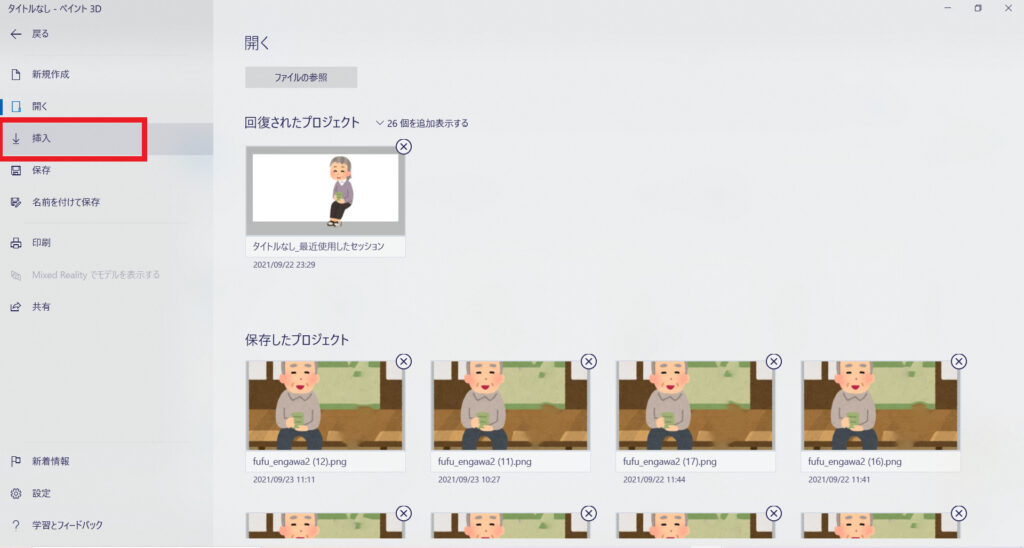
手順①で保存しておいた「パイプ椅子」の画像を挿入します。
※後ろにもっていきたい画像を先に挿入します。
もし、「おばあさん」→「パイプ椅子」の順にすると、失敗します。
こんな風に…
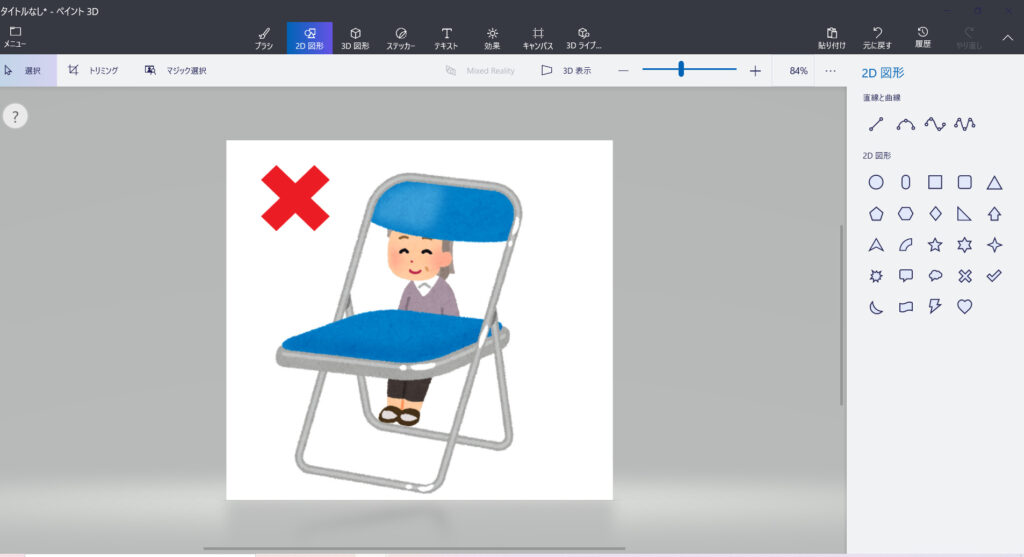
「パイプ椅子」を挿入できら、白い四角をドラッグして、サイズを調整(この後に、おばあさんを入れる想定で位置を決めて下さい。)
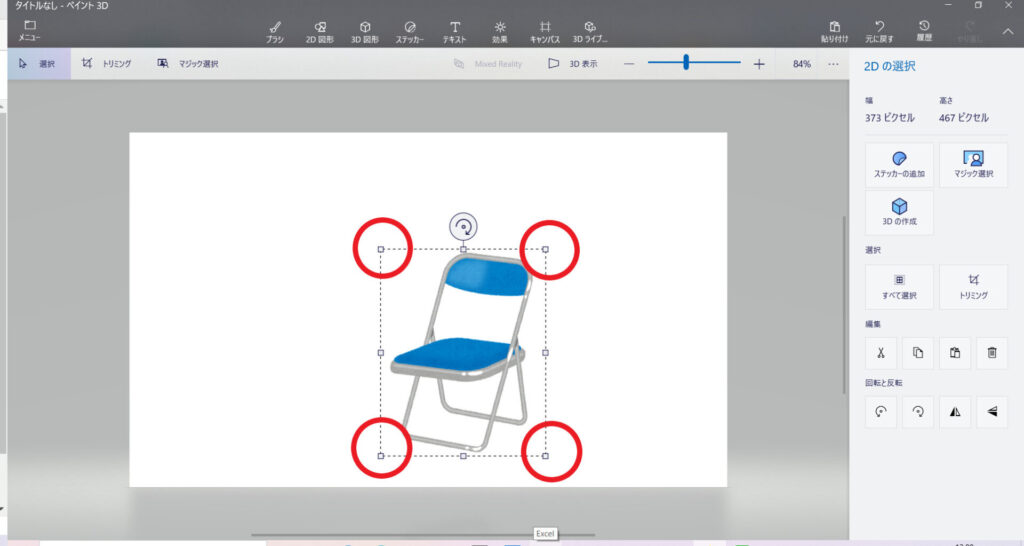
次に、先ほど作ったPNGで保存してある「おばあさん」を挿入します。
【メニュー】→【挿入】
白い四角をドラッグして、位置がイイ感じになったら、確定します。
確定しちゃったあとで、やり直したい場合は、【元に戻す】で、ひとつ前の作業からやり直せます。
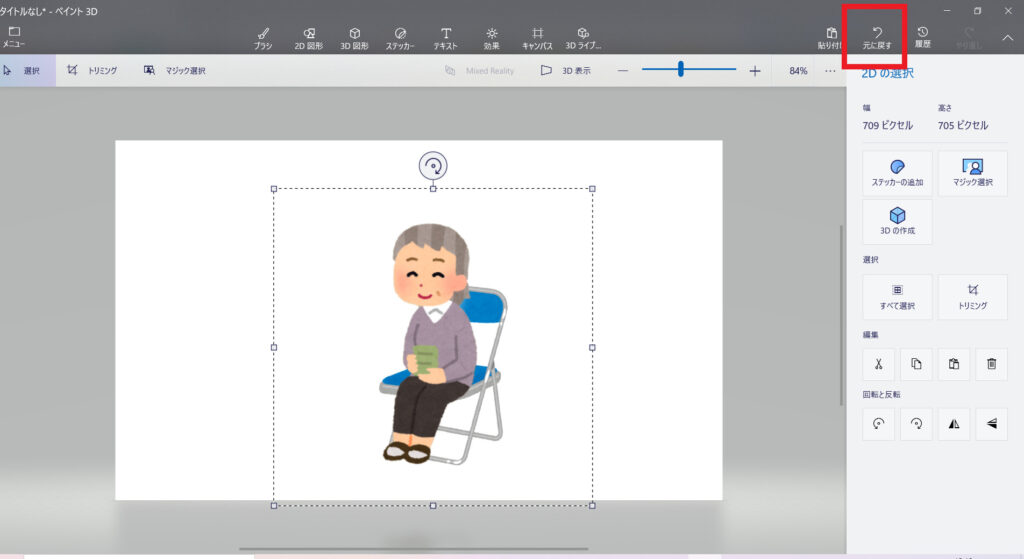
「パイプ椅子に座ったおばあさん」の画像が完成したら、【キャンバス】をクリック。
【透明なキャンバス】オフ→オンにします。
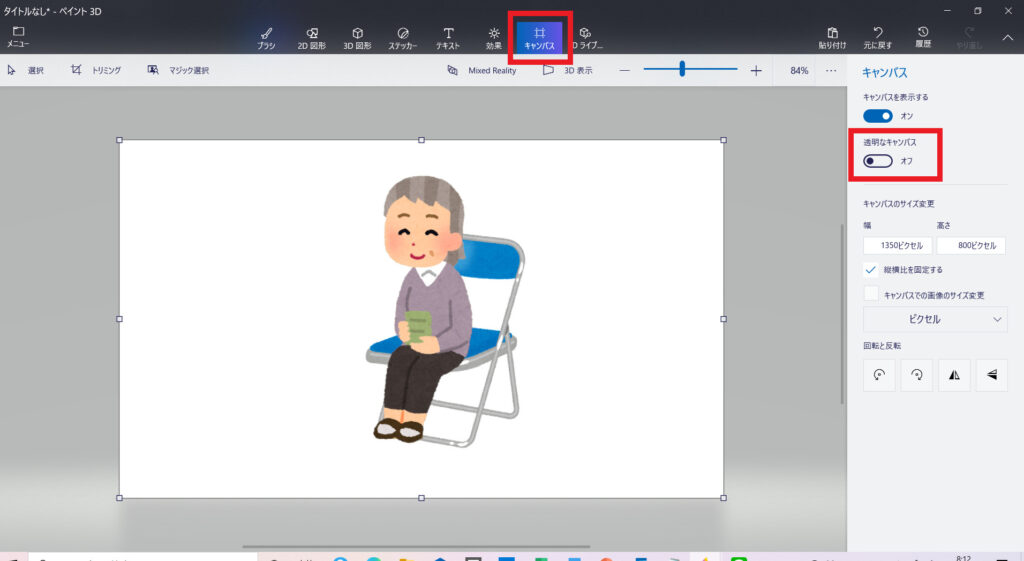
背景の色が白→グレーになって、透明化されます。
ここで、白い四角をドラッグして、サイズを調整(保存したいサイズにします)
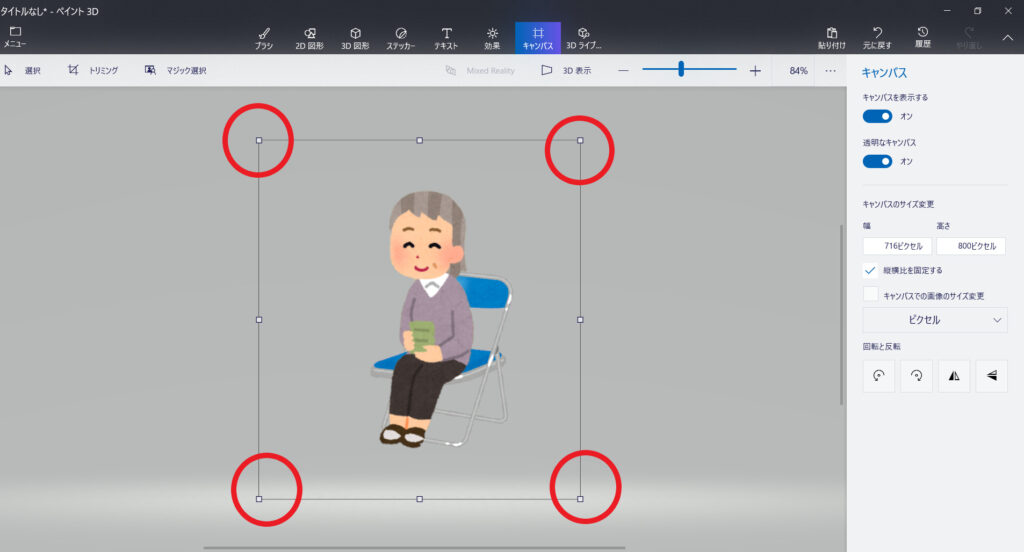
サイズが調整できたら【メニュー】をクリック。
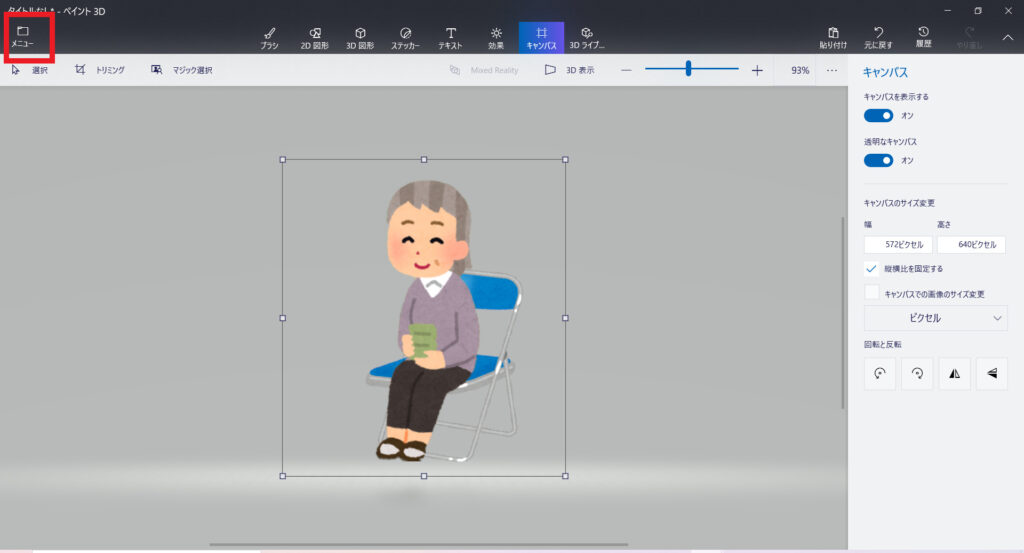
【名前を付けて保存】
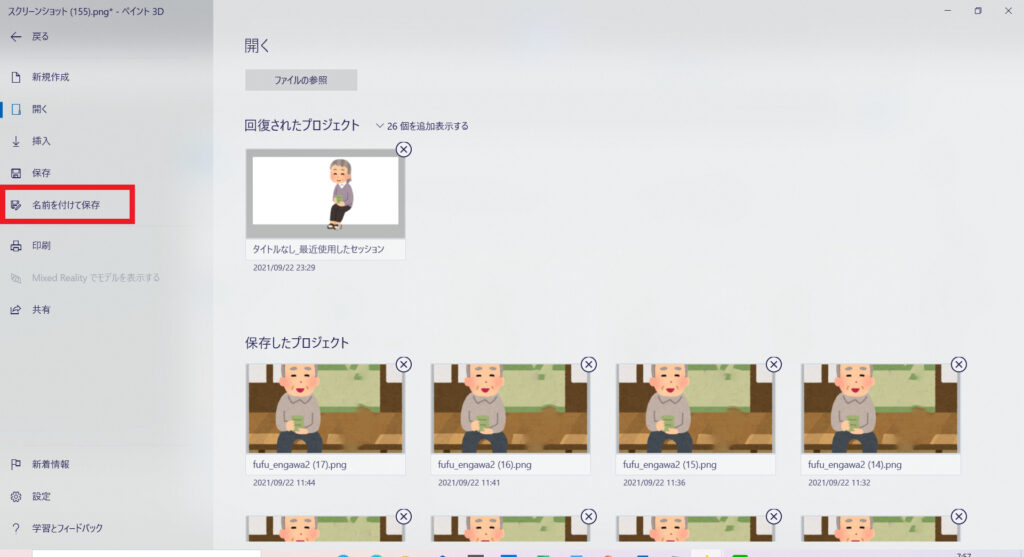
【画像】をクリック。
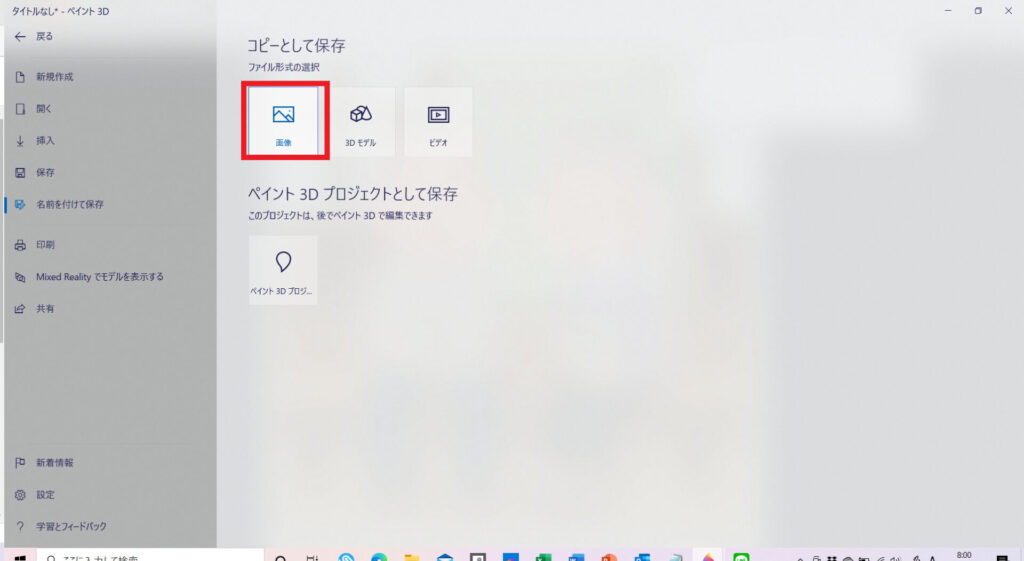
保存先を指定して(ピクチャフォルダなど)、名前を付けて保存。
これで、背景が透明の「パイプ椅子に座ったおばあさん」が保存され、完成です。
お疲れ様でした!
完成した画像にさらに他の画像を組み合わせれば、ステキな絵が出来上がりますよ♫
例えば、こんな感じ。

今回は、ペイント3Dで、いらすとやさんの画像を切り抜き&透明化して、他の画像と組み合わせる方法をご紹介しました。
色んな画像を組み合わせて、楽しんでください(^▽^)/
にほんブログ村










